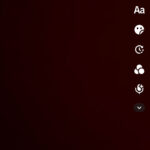Is Fortnite sound not working for you? Don’t worry, streetsounds.net is here to help. We’ll explore common causes and effective solutions to restore your in-game audio, ensuring you don’t miss crucial sound cues. We’ll cover everything from basic checks to advanced troubleshooting, keeping you in the action with crystal-clear audio.
1. Quick Preliminary Checks for Fortnite Sound Issues
Is your Fortnite audio acting up? Before diving into deeper fixes, let’s run through some quick checks. These simple steps often resolve the issue instantly, saving you time and frustration.
- Restart Fortnite: A simple restart can often clear temporary glitches that cause sound problems. Close the game completely and relaunch it to see if the sound returns.
- Check Your Volume: It may sound obvious, but ensure your computer’s volume isn’t muted or set too low. Look at the system tray for the volume icon and adjust it accordingly.
- Epic Games Voice Chat Server Status: Sometimes, the problem lies with Epic Games’ servers. Visit their status page to check if the Voice Chat server is operational.
- Network Stability: A poor network connection can sometimes affect in-game audio. Make sure you have a stable internet connection for the best performance.
These basic checks cover common culprits. If your sound is still missing, let’s move on to more detailed solutions.
2. Setting the Correct Default Playback Device for Fortnite
Is Fortnite still silent? Sometimes, the game uses the wrong audio output device. Setting the correct default playback device in Windows can fix this.
- Exit Fortnite: Close the game completely before making any changes to your audio settings.
- Reconnect Your Audio Devices: Unplug your headphones or speakers from your PC and plug them back in. This can help refresh the connection and ensure they are properly recognized.
- Open Control Panel: Press the Windows logo key and R simultaneously, type
control panel, and press Enter.
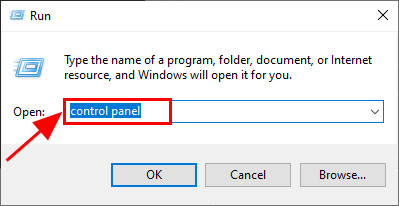 Control Panel access via Run dialog box. The Run dialog box displays the command 'control panel' ready to execute, illustrating how to quickly open the Control Panel in Windows.
Control Panel access via Run dialog box. The Run dialog box displays the command 'control panel' ready to execute, illustrating how to quickly open the Control Panel in Windows.
- Navigate to Sound Settings: In the Control Panel, select Large icons from the View by dropdown menu. Then, click on Sound.
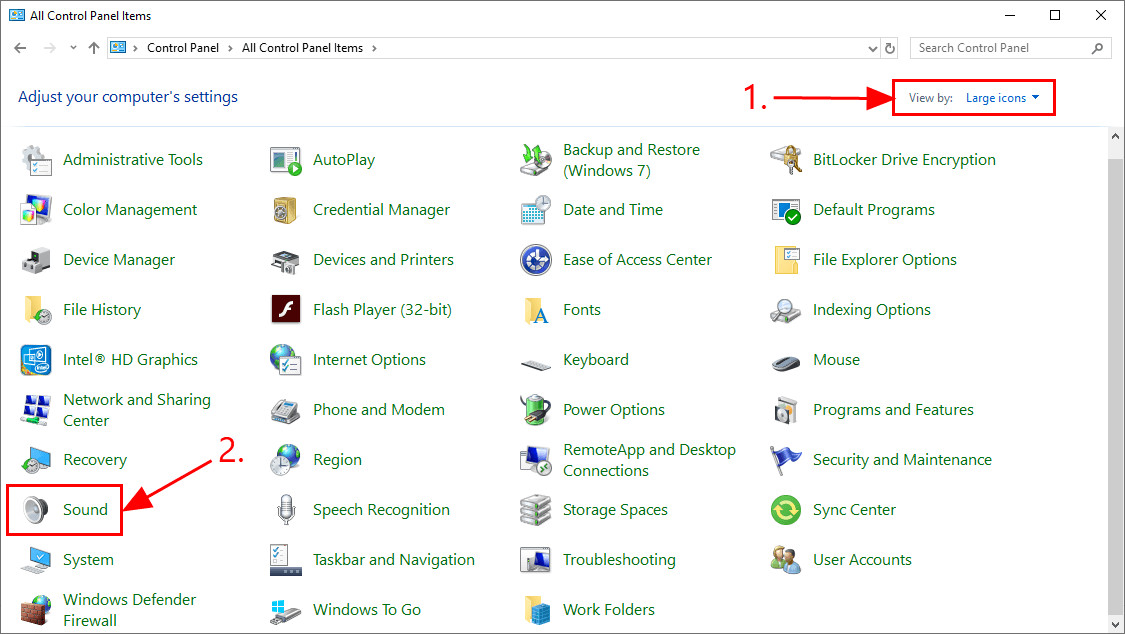 Sound settings in Control Panel with Large Icons view. The Sound icon is highlighted within the Control Panel, which is set to display icons in a large format for easier navigation.
Sound settings in Control Panel with Large Icons view. The Sound icon is highlighted within the Control Panel, which is set to display icons in a large format for easier navigation.
- Set Default Playback Device: In the Playback tab, select your preferred audio device (e.g., headphones or speakers) and click Set Default.
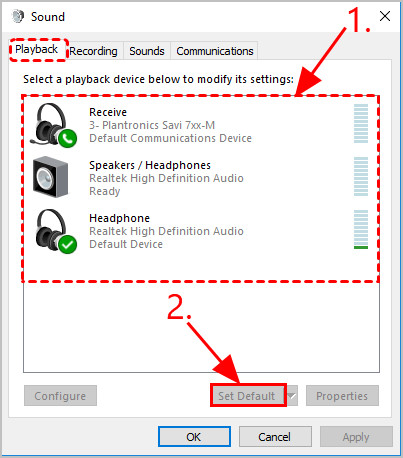 Setting default playback device in Sound settings. The Playback tab is active, and a specific audio device is selected, with the 'Set Default' button highlighted, allowing the user to designate it as the primary audio output.
Setting default playback device in Sound settings. The Playback tab is active, and a specific audio device is selected, with the 'Set Default' button highlighted, allowing the user to designate it as the primary audio output.
- Configure Recording Device: Click the Recording tab and ensure your microphone is set as the default device as well.
 Setting default recording device in Sound settings. The Recording tab is active, and a microphone device is selected, with the 'Set Default' button highlighted, enabling the user to specify it as the primary audio input.
Setting default recording device in Sound settings. The Recording tab is active, and a microphone device is selected, with the 'Set Default' button highlighted, enabling the user to specify it as the primary audio input.
- Restart Fortnite: Open Fortnite again and check if the sound issue is resolved.
Setting the correct default devices ensures that Fortnite uses the right audio input and output. If the problem persists, let’s explore disabling audio enhancements.
3. Disabling Audio Enhancements for Fortnite Sound
Still facing sound issues in Fortnite? Audio enhancements, while intended to improve sound quality, can sometimes interfere with the game. Disabling these enhancements might solve the problem.
- Open Run Dialog: Press the Windows logo key + R on your keyboard simultaneously.
- Type Command: Type
mmsys.cpland press Enter. This command directly opens the Sound settings.
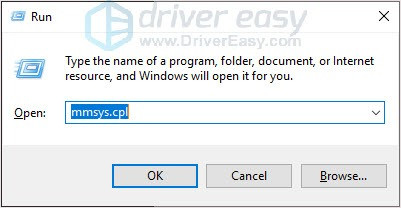 Sound settings access via Run dialog box. The Run dialog box displays the command 'mmsys.cpl' ready to execute, providing a shortcut to directly open the Sound settings in Windows.
Sound settings access via Run dialog box. The Run dialog box displays the command 'mmsys.cpl' ready to execute, providing a shortcut to directly open the Sound settings in Windows.
- Open Device Properties: Right-click on your default playback device (the one with a green tick) and select Properties.
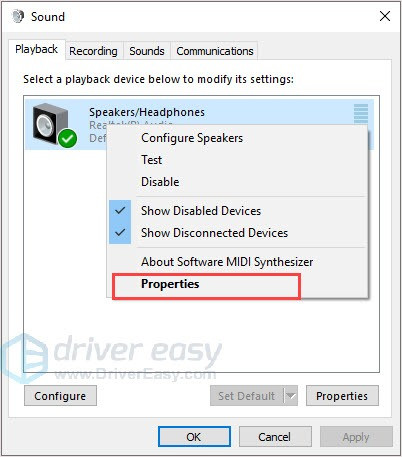 Sound device properties in Sound settings. A default playback device is highlighted with a green tick, and the context menu is open, with the 'Properties' option selected for further configuration.
Sound device properties in Sound settings. A default playback device is highlighted with a green tick, and the context menu is open, with the 'Properties' option selected for further configuration.
- Disable Enhancements: In the Enhancements tab, check the box that says Disable all sound effects.
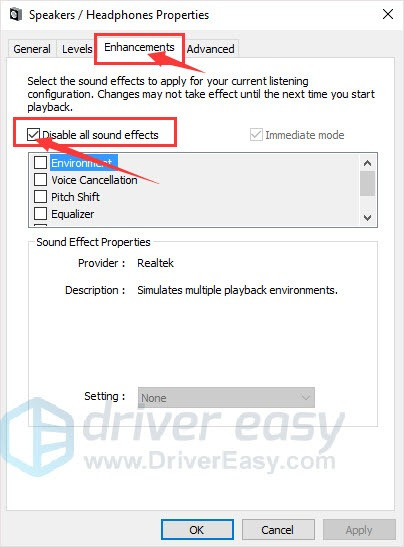 Disabling sound enhancements in device properties. The Enhancements tab is active, and the 'Disable all sound effects' option is checked, turning off any audio enhancements for the selected device.
Disabling sound enhancements in device properties. The Enhancements tab is active, and the 'Disable all sound effects' option is checked, turning off any audio enhancements for the selected device.
- Check Advanced Settings: For some sound cards, this feature might be under the Advanced tab. If so, uncheck the box for Enable audio enhancements.
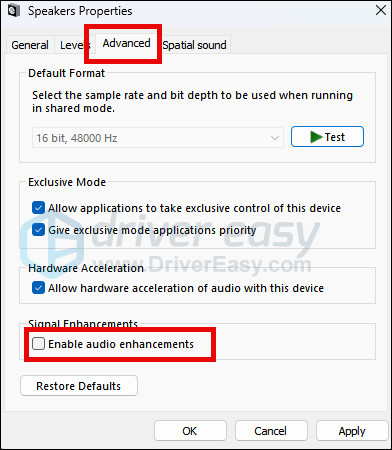 Disabling audio enhancements under Advanced tab. The Advanced tab is selected, and the option to 'Enable audio enhancements' is unchecked, ensuring that audio enhancements are disabled for the selected sound card.
Disabling audio enhancements under Advanced tab. The Advanced tab is selected, and the option to 'Enable audio enhancements' is unchecked, ensuring that audio enhancements are disabled for the selected sound card.
- Restart Fortnite: Launch Fortnite again to see if the sound issue is resolved.
Disabling enhancements removes potential conflicts between Windows audio processing and the game. If the sound is still absent, let’s look at adjusting the in-game settings.
4. Adjusting In-Game Audio Settings for Fortnite
Still no sound in Fortnite? The game’s audio settings might be misconfigured. Adjusting these settings can ensure the sound is correctly routed.
- Open Fortnite Menu: In Fortnite, click on the Menu icon in the top-right corner.
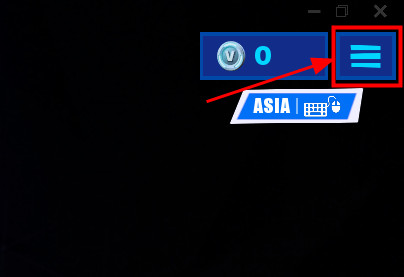 Accessing the Fortnite menu. The Fortnite interface is displayed with the menu icon highlighted, allowing users to access game settings and other options.
Accessing the Fortnite menu. The Fortnite interface is displayed with the menu icon highlighted, allowing users to access game settings and other options.
- Go to Settings: Click on SETTINGS in the menu.
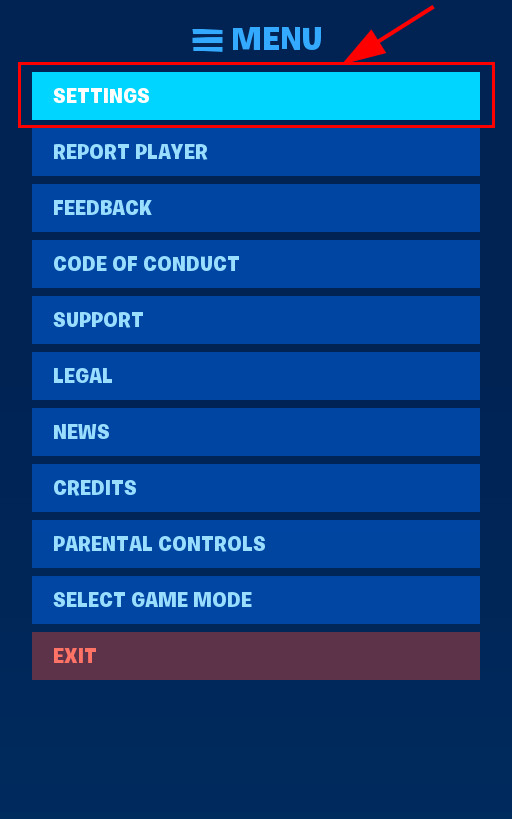 Accessing settings in the Fortnite menu. The Fortnite menu is open with the 'SETTINGS' option highlighted, enabling users to adjust various game configurations.
Accessing settings in the Fortnite menu. The Fortnite menu is open with the 'SETTINGS' option highlighted, enabling users to adjust various game configurations.
- Navigate to Audio Settings: Click on the sound icon to access the audio settings. Ensure that Voice Chat and Push To Talk are both set to On. Also, check that Voice Chat Input Device and Voice Chat Output Device are set to the same devices you configured in Fix 1. Click Apply to save the changes.
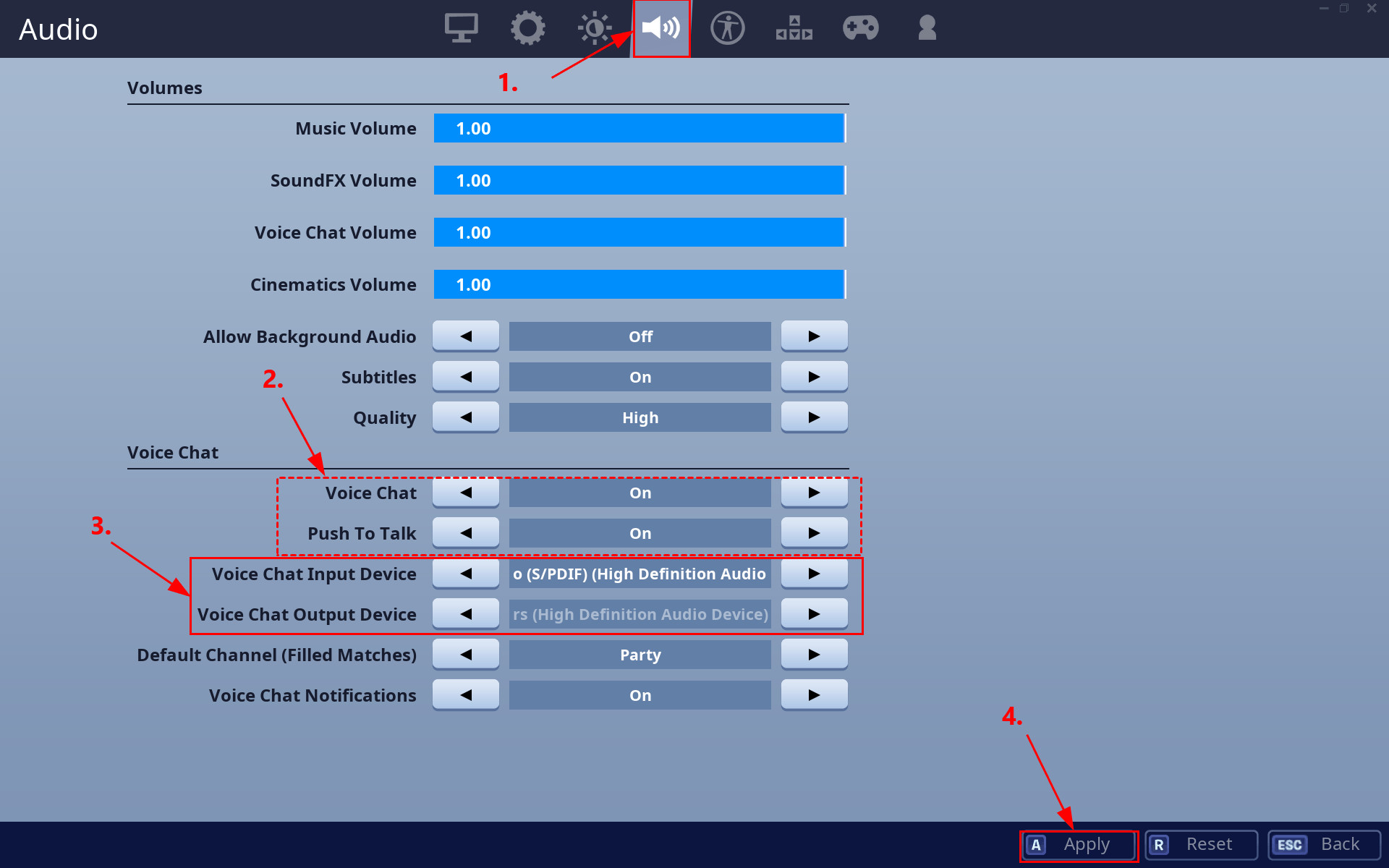 Configuring audio settings in Fortnite. The audio settings screen is shown, with options for voice chat, push to talk, input devices, and output devices highlighted, allowing users to customize their audio experience within the game.
Configuring audio settings in Fortnite. The audio settings screen is shown, with options for voice chat, push to talk, input devices, and output devices highlighted, allowing users to customize their audio experience within the game.
- Restart Fortnite: Open Fortnite to check if the audio issue has been resolved.
Correct in-game settings ensure that Fortnite is using your preferred audio devices and that voice chat is enabled if desired. If you still have no sound, it may be time to update your audio driver.
5. Updating Your Audio Driver to Fix Fortnite Sound
Is Fortnite still silent? An outdated or faulty audio driver is a common culprit. Updating to the latest version can resolve compatibility issues and restore your sound.
Why Update Your Audio Driver?
- Compatibility: New drivers are designed to work seamlessly with the latest games and software.
- Bug Fixes: Driver updates often include fixes for known audio issues and glitches.
- Performance: Updated drivers can improve overall audio performance, providing a better gaming experience.
Manual Update
- Open Device Manager: Press the Windows logo key + X and select Device Manager.
- Expand Sound, Video, and Game Controllers: Find your audio device (e.g., Realtek High Definition Audio).
- Update Driver: Right-click on your audio device and select Update driver.
- Search Automatically: Choose Search automatically for drivers, and Windows will look for the latest available driver.
Automatic Update with Driver Easy
If you don’t have the time or technical skills to update manually, Driver Easy can automate the process.
- Download and Install Driver Easy: Download Driver Easy.
- Scan Your Computer: Run Driver Easy and click the Scan Now button. Driver Easy will identify any outdated or problematic drivers.
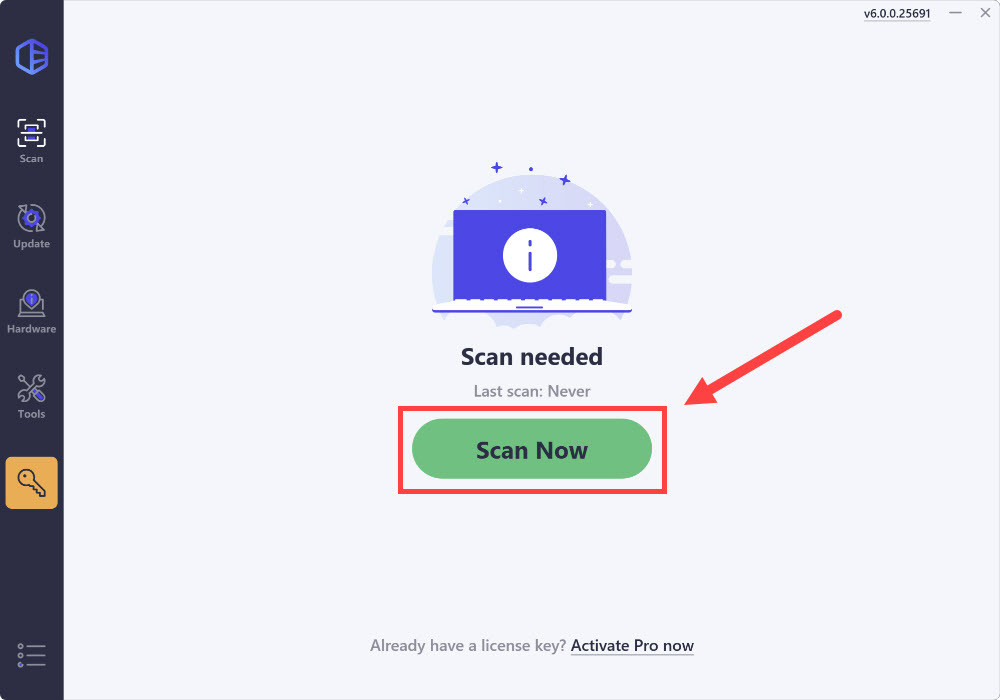 Scanning for driver updates with Driver Easy. The Driver Easy interface is displayed, highlighting the 'Scan Now' button, which initiates the process of detecting outdated or problematic drivers on the computer.
Scanning for driver updates with Driver Easy. The Driver Easy interface is displayed, highlighting the 'Scan Now' button, which initiates the process of detecting outdated or problematic drivers on the computer.
- Update Audio Driver: Click the Update button next to your audio device to automatically download and install the correct driver version. Alternatively, click Update All to update all outdated drivers (requires the Pro version).
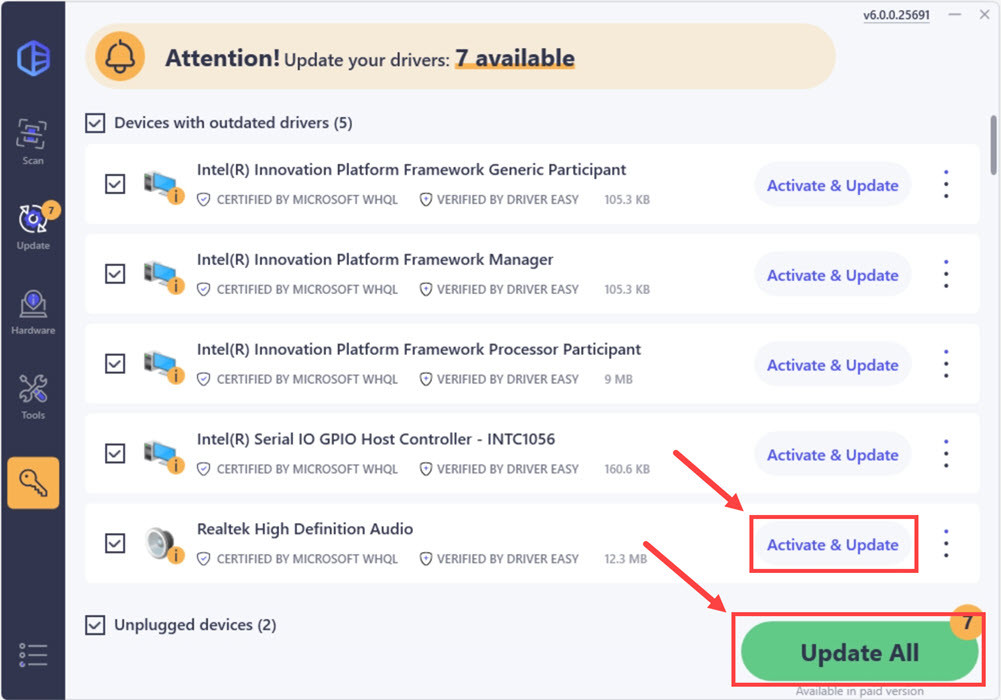 Updating audio driver with Driver Easy. The Driver Easy interface is displayed, highlighting the 'Update' button next to the Realtek High Definition Audio driver, allowing users to automatically download and install the correct version.
Updating audio driver with Driver Easy. The Driver Easy interface is displayed, highlighting the 'Update' button next to the Realtek High Definition Audio driver, allowing users to automatically download and install the correct version.
- Restart Your Computer: After updating, restart your computer to apply the changes.
Updating your audio driver ensures that Fortnite has the necessary support to produce sound correctly. If the issue persists, updating DirectX might be the solution.
6. Updating DirectX to Resolve Fortnite Sound Problems
Still struggling with no sound in Fortnite? DirectX is a suite of components that helps multimedia applications, like games, interact with your hardware. An outdated version can cause audio issues.
Why Update DirectX?
- Compatibility: Ensures your system can handle the latest multimedia tasks.
- Performance: Improves the interaction between software and hardware, reducing potential errors.
- Stability: Provides a more stable environment for running graphic-intensive applications.
How to Update DirectX
- Check Your DirectX Version: Press the Windows logo key + R, type
dxdiag, and press Enter. Look for the DirectX Version on the System tab. - Use Windows Update: The easiest way to update DirectX is through Windows Update. Go to Settings > Update & Security > Windows Update and click Check for updates. Windows will automatically download and install the latest version of DirectX if available.
- Download the DirectX End-User Runtime Web Installer: If Windows Update doesn’t provide the latest version, you can download the installer from the Microsoft website. Run the installer and follow the on-screen instructions to update DirectX.
Once DirectX is updated, restart your computer and launch Fortnite to see if the sound issue has been resolved.
These comprehensive fixes should cover most sound problems in Fortnite. If you’re still experiencing issues, it may be time to seek additional support or consult with a professional.
7. Advanced Troubleshooting for Fortnite Audio
Is Fortnite still silent despite trying the above fixes? Let’s dive into some advanced troubleshooting techniques to identify and resolve the problem.
7.1. Checking Audio Services
Windows relies on several audio services to manage sound output and input. If these services aren’t running correctly, it can lead to sound issues in Fortnite.
- Open Services Manager: Press the Windows logo key + R, type
services.msc, and press Enter. - Locate Audio Services: Scroll through the list and find the following services:
- Windows Audio
- Windows Audio Endpoint Builder
- Remote Procedure Call (RPC)
- Check Service Status: Ensure each service is running. If a service is stopped, right-click on it and select Start.
- Set Startup Type: Right-click on each service, select Properties, and ensure the Startup type is set to Automatic.
- Apply Changes: Click Apply and OK to save the changes.
Restarting these services can resolve issues related to audio management in Windows.
7.2. Examining Device Conflicts
Device conflicts can sometimes cause audio problems in Fortnite. Device Manager can help identify and resolve these conflicts.
- Open Device Manager: Press the Windows logo key + X and select Device Manager.
- Check for Yellow Exclamation Marks: Look for any devices with a yellow exclamation mark, indicating a conflict or issue.
- Troubleshoot Conflicting Devices: Right-click on the problematic device and select Properties. Check the Device status section for more information.
- Update or Reinstall Drivers: Try updating or reinstalling the drivers for the conflicting device.
Resolving device conflicts ensures that your audio devices are properly recognized and functioning correctly.
7.3. Testing Different Audio Devices
To determine if the issue is specific to your current audio device, try using a different set of headphones or speakers.
- Connect Alternative Device: Plug in a different pair of headphones or speakers to your computer.
- Set as Default: Set the new device as the default playback device in the Sound settings (as described in Fix 1).
- Test Fortnite: Launch Fortnite and check if the sound is working with the alternative device.
If the sound works with a different device, the issue may be with your original headphones or speakers.
7.4. Analyzing System Events
The Event Viewer logs system events and errors, which can provide valuable insights into audio-related issues.
- Open Event Viewer: Press the Windows logo key + R, type
eventvwr.msc, and press Enter. - Navigate to Windows Logs: In the Event Viewer, expand Windows Logs and select Application and System.
- Filter for Audio-Related Events: Look for any error or warning events related to audio or sound devices.
- Examine Event Details: Click on an event to view its details, which may provide clues about the cause of the audio problem.
Analyzing system events can help pinpoint specific errors that are causing the sound issues in Fortnite.
8. Contacting Fortnite Support
Still no luck with the advanced troubleshooting? It might be time to reach out to Fortnite support for personalized assistance.
When to Contact Support
- Persistent Issues: If you’ve tried all the above fixes and the sound problem persists.
- Unusual Errors: If you encounter specific error messages or unusual behavior.
- Hardware Conflicts: If you suspect a conflict with your audio hardware.
How to Contact Fortnite Support
- Visit the Epic Games Support Website: Go to the official Epic Games support page.
- Search the Knowledge Base: Browse the articles and FAQs for common sound issues and solutions.
- Submit a Support Ticket: If you can’t find a solution, submit a support ticket with detailed information about your problem.
Information to Include in Your Support Ticket
- Detailed Description: Explain the sound problem you’re experiencing in Fortnite.
- Troubleshooting Steps Taken: List the fixes you’ve already tried.
- System Information: Include your computer’s specifications, such as operating system, CPU, GPU, and audio devices.
- Error Messages: Provide any error messages or codes you’ve encountered.
Contacting support ensures that a dedicated expert can help you resolve the audio issue and get back to enjoying Fortnite.
9. The Cultural Significance of Street Sounds in Gaming
Why does sound matter so much in games like Fortnite? Beyond the technical fixes, consider the immersive power of sound. Think about the urban soundscapes that inspire games and how streetsounds.net captures that essence.
The Importance of Audio Immersion
- Realism: Authentic sounds enhance the game’s realism, making the environment feel more believable.
- Emotional Impact: Soundtracks and effects evoke emotions, heightening the player’s engagement.
- Gameplay Cues: Critical sound cues provide essential information for gameplay, such as footsteps, gunshots, and environmental warnings.
Urban Soundscapes as Inspiration
- Authenticity: Capturing real-world street sounds adds a layer of authenticity to virtual environments.
- Diversity: Urban areas offer a diverse range of sounds, from traffic and construction to music and conversations.
- Nostalgia: Familiar street sounds can evoke feelings of nostalgia and connection to specific places.
Streetsounds.net: Your Gateway to Authentic Urban Audio
- Extensive Library: Streetsounds.net offers a vast collection of high-quality street sound recordings.
- Curated Content: Expertly curated sounds that are ready to use in your projects.
- Community: Connect with fellow sound enthusiasts and creators.
10. Why Streetsounds.net is the Ultimate Resource for Urban Audio
Looking to enhance your game or project with authentic urban audio? Streetsounds.net is your go-to source for high-quality sound effects and inspiration.
10.1. Diverse Sound Libraries
Streetsounds.net provides an extensive range of urban audio, including:
- City Ambience: Capture the essence of bustling city life with ambient sounds.
- Transportation: From honking cars to rumbling trains, find the perfect transportation sounds.
- Human Activity: Add realism with crowd noises, conversations, and street performers.
- Construction and Industry: Incorporate the sounds of urban development and manufacturing.
10.2. High-Quality Recordings
All sounds on streetsounds.net are professionally recorded and mastered, ensuring:
- Clarity: Crisp, clear audio that enhances your project.
- Realism: Authentic sounds that accurately represent urban environments.
- Versatility: Sounds that can be used in various applications, from games to films.
10.3. Exclusive Content and Interviews
Streetsounds.net offers exclusive content, including:
- Behind-the-Scenes: Learn about the process of recording street sounds.
- Interviews: Gain insights from sound designers, artists, and urban explorers.
- Articles: Explore the history and cultural significance of street sounds.
10.4. Community Engagement
Connect with a community of sound enthusiasts and professionals:
- Forums: Share your projects, ask questions, and connect with fellow creators.
- Events: Participate in workshops, webinars, and meetups.
- Collaborations: Find opportunities to collaborate on sound-related projects.
FAQ: Troubleshooting Fortnite Sound Issues
Having ongoing problems with Fortnite sound? Here are some frequently asked questions to help you troubleshoot:
-
Why does my Fortnite sound cut out randomly?
- Random sound cutouts can be due to driver issues, hardware conflicts, or network instability. Try updating your audio drivers and ensuring a stable internet connection.
-
How do I fix distorted sound in Fortnite?
- Distorted sound can be caused by incorrect audio settings or faulty hardware. Check your in-game audio settings and ensure your audio devices are functioning correctly.
-
What if only some sounds are missing in Fortnite?
- If specific sounds are missing, it could be a game file issue. Try verifying the integrity of the game files through the Epic Games Launcher.
-
Can background applications affect Fortnite sound?
- Yes, background applications can sometimes interfere with Fortnite sound. Close unnecessary applications to free up system resources.
-
How do I test my microphone in Fortnite?
- Go to Fortnite settings, navigate to the audio section, and use the microphone test feature to ensure your microphone is working correctly.
-
Why can’t I hear my teammates in Fortnite?
- Check your voice chat settings and ensure your microphone and speaker settings are correctly configured. Also, make sure you haven’t accidentally muted your teammates.
-
Is my sound card compatible with Fortnite?
- Ensure your sound card meets the minimum system requirements for Fortnite. Check the game’s official website for compatibility information.
-
What if my headphones aren’t recognized by Fortnite?
- Make sure your headphones are properly connected and set as the default playback device in Windows. Restarting your computer can also help.
-
Does reinstalling Fortnite fix sound issues?
- Reinstalling Fortnite can resolve issues related to corrupted game files, including sound problems.
-
Where can I find the latest audio drivers for my sound card?
- You can find the latest audio drivers on the manufacturer’s website (e.g., Realtek, Creative) or through Driver Easy.
Are you ready to elevate your audio experience? Visit streetsounds.net today to explore our extensive library of street sounds, read insightful articles, and connect with a passionate community of sound enthusiasts. Let streetsounds.net be your gateway to the vibrant world of urban audio!
Address: 726 Broadway, New York, NY 10003, United States
Phone: +1 (212) 998-8550
Website: streetsounds.net