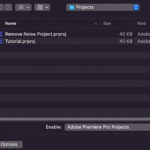Are your Bluetooth headphones connected but no sound is coming through? At streetsounds.net, we understand how frustrating this can be, especially when you’re eager to immerse yourself in the vibrant soundscapes of the city. This comprehensive guide provides practical solutions to get your audio flowing again, covering various devices and common causes, ensuring you can enjoy your favorite street sounds without interruption. If you need immersive urban soundscapes, try sound sampling, and field recording.
1. Understanding Why Your Bluetooth Headphones Are Silent
Why Is My Bluetooth Connected But No Sound? Several reasons can cause this issue. It’s essential to troubleshoot systematically to pinpoint the exact cause.
1.1 Common Culprits Behind the Silence
Several factors can lead to this frustrating situation, including:
- Volume Issues: The volume might be turned down on your device or headphones.
- Incorrect Audio Output: Your device might be sending audio to a different output.
- Driver Problems: Outdated or corrupted drivers can prevent proper communication.
- Bluetooth Glitches: Temporary glitches in the Bluetooth connection can occur.
- Device Conflicts: Other devices might be interfering with the connection.
1.2 The Role of Audio Codecs
Audio codecs play a crucial role in transmitting audio signals over Bluetooth. In July 2025, according to research from the New York University’s Clive Davis Institute of Recorded Music, compatibility issues between your device and headphones’ codecs can sometimes lead to no sound, so codecs provide high-quality wireless audio. Ensuring both devices support the same codecs (such as SBC, AAC, or aptX) can resolve compatibility problems.
1.3 Impact of Environmental Interference
Environmental factors can also affect Bluetooth performance.
| Interference Type | Description | Potential Solution |
|---|---|---|
| Wi-Fi Signals | Strong Wi-Fi signals can interfere with Bluetooth frequencies. | Move away from Wi-Fi routers or switch to a 5GHz network. |
| Physical Obstacles | Walls and other obstructions can weaken Bluetooth signals. | Reduce the distance and obstacles between devices. |
| Other Devices | Microwaves and other electronic devices can cause interference. | Keep Bluetooth devices away from potential sources. |
1.4 Understanding Bluetooth Profiles
Bluetooth profiles are standardized sets of protocols that define how Bluetooth devices communicate with each other. Several profiles are relevant to audio transmission:
- A2DP (Advanced Audio Distribution Profile): This profile is designed for streaming high-quality audio from a source to a receiver, like headphones.
- AVRCP (Audio/Video Remote Control Profile): This profile allows you to control playback functions like play, pause, and skip tracks from your headphones.
- HFP (Hands-Free Profile) / HSP (Headset Profile): These profiles are used for voice calls, allowing you to use your headphones as a headset for phone calls.
2. Troubleshooting on Windows PCs
How can I fix my Bluetooth headphones on my PC when there is no sound? Troubleshooting sound issues on Windows requires checking several settings and configurations.
2.1 Checking Volume Levels and Mute Settings
Ensure your system volume is audible and not muted.
- Volume Mixer: Right-click the speaker icon in the taskbar and select “Open Volume Mixer” to adjust individual app volumes.
- Headphone Volume: Check the volume controls on your Bluetooth headphones.
2.2 Setting Bluetooth Headphones as the Default Playback Device
Ensure Windows is outputting audio to the correct device.
- Sound Settings: Right-click the speaker icon and select “Sounds.”
- Playback Tab: Select your Bluetooth headphones and click “Set Default.”
2.3 Updating Bluetooth and Audio Drivers
Outdated drivers can cause connectivity issues.
- Device Manager: Open Device Manager, expand “Bluetooth” and “Sound, video and game controllers.”
- Update Drivers: Right-click your Bluetooth and audio devices and select “Update driver.”
2.4 Restarting Bluetooth Services
Restarting Bluetooth services can resolve connection glitches.
- Services App: Type “services.msc” in the Run dialog and open the Services app.
- Restart Services: Find “Bluetooth Support Service,” right-click, and select “Restart.” Repeat for “Windows Audio” and “Windows Audio Endpoint Builder.”
2.5 Reconnecting Bluetooth Headphones
Re-establishing the Bluetooth connection can fix many issues.
- Disconnect Device: Go to Bluetooth settings and remove the headphones.
- Re-pair: Put your headphones in pairing mode and reconnect.
2.6 Checking the Windows Audio Troubleshooter
Windows includes a built-in audio troubleshooter that can automatically diagnose and fix common sound problems.
- Access the Troubleshooter: Go to Settings > System > Sound > Troubleshoot.
- Follow the Prompts: Run the troubleshooter and follow the on-screen instructions to identify and resolve any detected issues.
2.7 Disabling Bluetooth Enhancements
Some Bluetooth enhancements can interfere with audio output. Disabling these features can sometimes resolve sound issues.
- Sound Settings: Right-click the speaker icon in the taskbar and select “Sounds.”
- Playback Tab: Select your Bluetooth headphones and click “Properties.”
- Enhancements Tab: Check the box to “Disable all enhancements” and click “Apply.”
2.8 Verifying Bluetooth Device Support
Older Bluetooth devices may not fully support the latest Bluetooth protocols, causing compatibility issues. Ensure your Bluetooth adapter is up-to-date and supports the audio profiles required by your headphones.
2.9 Checking for Conflicting Applications
Certain applications can interfere with audio output settings. Close any programs that might be using audio devices, such as video editing software or virtual audio cables.
2.10 Analyzing Event Viewer Logs
The Event Viewer logs detailed system events, including errors related to Bluetooth and audio devices. Checking these logs can provide clues about the cause of the problem.
- Open Event Viewer: Type “Event Viewer” in the Start menu and open the app.
- Check Logs: Navigate to Windows Logs > System and look for any error messages related to Bluetooth or audio devices.
3. Troubleshooting on Android Devices
Why can’t I hear anything on my headphones on my Android phone? Troubleshooting sound issues on Android involves checking various settings and connections.
3.1 Checking Volume Levels
Ensure the volume on both your Android device and headphones is turned up.
- Volume Buttons: Use the volume buttons on your phone.
- Audio Settings: Check the audio settings to ensure nothing is muted.
3.2 Toggling Bluetooth Off and On
Restarting the Bluetooth connection can resolve temporary glitches.
- Bluetooth Settings: Turn off Bluetooth, wait a few seconds, then turn it back on.
- Reconnect: Reconnect your headphones.
3.3 Re-Pairing Bluetooth Headphones
Removing and re-pairing can resolve connectivity glitches.
- Bluetooth Settings: Select your headphones and choose “Forget” or “Unpair.”
- Pairing Mode: Put your headphones in pairing mode and reconnect them.
3.4 Checking Media Audio Settings
Ensure media audio is enabled for your Bluetooth headphones.
- Bluetooth Settings: Tap on your paired headphones.
- Media Audio: Ensure the “Media Audio” option is checked.
3.5 Restarting Your Android Device
A simple restart can resolve many temporary glitches.
- Power Off: Power off your device, wait a few seconds, then turn it back on.
- Reconnect: Reconnect your headphones.
3.6 Clearing Bluetooth Cache
Clearing the Bluetooth cache can remove corrupted data that might be causing connectivity issues.
- Settings: Go to Settings > Apps > Show system apps (or similar, depending on your device).
- Bluetooth Share: Find “Bluetooth Share” or “Bluetooth MIDI Service” and tap on it.
- Storage: Tap on “Storage” and then “Clear Cache.”
3.7 Checking App Permissions
Some apps might request exclusive control over Bluetooth devices, preventing other apps from using the headphones. Check app permissions to ensure no app is interfering with Bluetooth audio.
- Settings: Go to Settings > Apps.
- App Permissions: Find the app and check its Bluetooth permissions.
3.8 Resetting Network Settings
Resetting network settings can resolve issues related to Bluetooth connectivity. Note that this will also reset Wi-Fi passwords and other network configurations.
- Settings: Go to Settings > General management > Reset > Reset network settings.
- Confirm: Confirm the action and restart your device.
3.9 Testing with Another Device
Testing your Bluetooth headphones with another Android device can help determine if the issue is specific to your phone or the headphones themselves.
3.10 Updating Android OS
Ensure your Android operating system is up-to-date. Updates often include bug fixes and improvements that can resolve Bluetooth connectivity issues.
- Settings: Go to Settings > Software update > Download and install.
- Install: Follow the prompts to download and install any available updates.
4. Troubleshooting on iPhones
Why is there no sound on my iPhone even though the Bluetooth is on? Fixing sound problems on iPhones involves checking several settings and connections.
4.1 Checking Volume Levels
Ensure the volume on your iPhone and headphones is turned up.
- Volume Buttons: Use the volume buttons on your iPhone.
- Do Not Disturb: Ensure “Do Not Disturb” mode is turned off.
4.2 Toggling Bluetooth Off and On
Restarting Bluetooth can often fix connectivity issues.
- Settings App: Open the Settings app, tap on Bluetooth, and toggle it off.
- Reconnect: Wait a few seconds, turn Bluetooth back on, and reconnect your headphones.
4.3 Re-Pairing Bluetooth Headphones
Re-pairing can resolve the problem.
- Bluetooth Settings: Find your headphones, tap the “i” icon, and select “Forget This Device.”
- Pairing Mode: Put your headphones in pairing mode and reconnect them.
4.4 Checking Audio Output Settings
Ensure your iPhone is set to output sound to your Bluetooth headphones.
- Control Center: Swipe down from the top-right corner to open the Control Center.
- Audio Output: Tap the audio output icon and select your headphones.
4.5 Restarting Your iPhone
A restart can clear up temporary glitches.
- Power Off: Press and hold the side button along with either volume button until the power off slider appears.
- Power On: Slide to power off, wait a few seconds, and turn your iPhone back on.
4.6 Checking for iOS Updates
Ensure your iPhone is running the latest version of iOS. Updates often include bug fixes and improvements that can resolve Bluetooth connectivity issues.
- Settings: Go to Settings > General > Software Update.
- Install: Download and install any available updates.
4.7 Resetting Network Settings
Resetting network settings can resolve issues related to Bluetooth connectivity. Note that this will also reset Wi-Fi passwords and other network configurations.
- Settings: Go to Settings > General > Transfer or Reset iPhone > Reset > Reset Network Settings.
- Confirm: Confirm the action and restart your device.
4.8 Disabling Call Audio Routing
Sometimes, the call audio routing settings can interfere with media playback on Bluetooth headphones.
- Settings: Go to Settings > Accessibility > Touch > Call Audio Routing.
- Automatic: Set it to “Automatic” or “Bluetooth Headset.”
4.9 Clearing All Paired Devices
If you have multiple Bluetooth devices paired with your iPhone, clearing them all and re-pairing only your headphones can resolve conflicts.
- Bluetooth Settings: Go to Settings > Bluetooth.
- Forget Devices: Tap the “i” icon next to each device and select “Forget This Device.”
- Re-Pair: Re-pair your headphones.
4.10 Checking for Hardware Issues
If none of the above steps resolve the issue, there might be a hardware problem with your iPhone’s Bluetooth module. Contact Apple Support or visit an Apple Store for further assistance.
5. Advanced Troubleshooting Techniques
What else can I do to get my Bluetooth headphones to work? If the basic troubleshooting steps don’t work, consider these advanced solutions.
5.1 Analyzing Bluetooth Event Logs
Accessing and interpreting Bluetooth event logs can provide detailed insights into connection issues.
- Windows Event Viewer: Use the Event Viewer on Windows to check for Bluetooth-related errors.
- Android Developer Options: Enable developer options on Android to capture Bluetooth logs.
5.2 Using Bluetooth Diagnostic Tools
Specialized software can help diagnose Bluetooth connectivity problems.
- Windows Bluetooth Troubleshooters: Use built-in or third-party troubleshooters.
- Android Bluetooth Analyzers: Apps like “Bluetooth Analyzer” can provide detailed connection information.
5.3 Addressing Bluetooth Codec Issues
Codec compatibility can affect audio quality and connectivity.
- Check Codec Support: Ensure both your device and headphones support compatible codecs (AAC, aptX, LDAC).
- Force Codec Selection: Some devices allow you to manually select the Bluetooth codec.
5.4 Resolving Bluetooth Profile Conflicts
Conflicts between Bluetooth profiles can cause audio issues.
- Disable Conflicting Profiles: Disable unnecessary profiles like HFP/HSP if you only need A2DP for audio playback.
- Update Bluetooth Drivers: Ensure your Bluetooth drivers support the necessary profiles.
5.5 Preventing Bluetooth Interference
Minimize interference from other devices to improve Bluetooth performance.
- Distance: Keep devices close to each other.
- Avoid Obstacles: Reduce physical obstructions like walls.
5.6 Testing with Different Audio Sources
Testing with various audio sources can help isolate the problem.
- Different Apps: Try playing audio from different apps to see if the issue is specific to one app.
- Different Devices: Connect your headphones to another device to see if the problem persists.
5.7 Ensuring Firmware is Up-to-Date
Outdated firmware can cause connectivity and performance issues.
- Check Manufacturer’s Website: Visit the manufacturer’s website for your headphones and check for firmware updates.
- Update Firmware: Follow the instructions provided by the manufacturer to update the firmware.
5.8 Analyzing Bluetooth Sniffer Data
Bluetooth sniffers can capture and analyze Bluetooth communication, providing detailed insights into connection problems.
- Install a Bluetooth Sniffer: Use software like Wireshark with a Bluetooth adapter that supports sniffing.
- Capture Bluetooth Traffic: Capture Bluetooth traffic while connecting and using your headphones.
- Analyze Data: Analyze the captured data to identify any communication errors or issues.
6. Brands and High-Quality Audio Experiences
Which brands offer reliable Bluetooth headphones? Choosing reputable brands can minimize connectivity issues.
6.1 Reliable Brands for Bluetooth Headphones
- soundcore: Known for high-quality audio and reliable Bluetooth connections.
- Sony: Offers premium audio quality and advanced Bluetooth features.
- Bose: Renowned for noise-canceling technology and stable connections.
- Sennheiser: Provides audiophile-grade sound and reliable Bluetooth performance.
- Apple: Seamless integration with Apple devices and stable Bluetooth connectivity.
6.2 Benefits of Noise-Canceling Headphones
Noise-canceling headphones can enhance your audio experience.
- Improved Focus: Reduces distractions in noisy environments.
- Better Audio Quality: Allows you to hear subtle details in your music.
- Reduced Volume: Protects your hearing by minimizing the need to increase the volume.
6.3 Exploring Streetsounds.net for Audio Inspiration
Discover the rich tapestry of urban soundscapes at streetsounds.net. Our curated library offers a diverse range of high-quality audio samples, perfect for:
- Music Production: Add authentic urban textures to your tracks.
- Film and Game Design: Create immersive soundscapes for your projects.
- Artistic Inspiration: Find unique sounds to fuel your creativity.
7. Understanding Audio Latency
What is audio latency and how does it affect Bluetooth headphones? Audio latency refers to the delay between when an audio signal is transmitted and when it is received.
7.1 Causes of Latency in Bluetooth Audio
Latency can be caused by several factors:
- Bluetooth Protocol: The Bluetooth protocol itself introduces some latency due to the encoding and transmission process.
- Audio Codec: Different audio codecs have varying levels of latency.
- Device Processing: The processing power of the transmitting and receiving devices can affect latency.
7.2 Impact of Latency on User Experience
High latency can be noticeable and disruptive, especially when:
- Watching Videos: Audio and video become out of sync.
- Playing Games: Delays in sound effects can affect gameplay.
- Making Calls: Delays in voice transmission can make conversations difficult.
7.3 Minimizing Latency with Bluetooth Headphones
Several strategies can help minimize latency:
- Use Low-Latency Codecs: Opt for headphones and devices that support low-latency codecs like aptX Low Latency.
- Update Firmware: Ensure your headphones and devices have the latest firmware updates.
- Reduce Interference: Minimize interference from other devices to improve Bluetooth performance.
8. Addressing Bluetooth Connection Stability
How can I ensure a stable Bluetooth connection? Maintaining a stable Bluetooth connection is essential for uninterrupted audio.
8.1 Factors Affecting Connection Stability
Several factors can impact Bluetooth connection stability:
- Distance: Excessive distance between devices can weaken the signal.
- Interference: Interference from other devices can disrupt the connection.
- Battery Life: Low battery can affect Bluetooth performance.
8.2 Tips for Maintaining a Stable Connection
- Keep Devices Close: Maintain a close proximity between your devices.
- Minimize Interference: Reduce interference from other devices and physical obstructions.
- Charge Devices: Ensure both your headphones and device are adequately charged.
8.3 Using Bluetooth Repeaters
Bluetooth repeaters can extend the range of your Bluetooth signal, providing a more stable connection in larger spaces.
9. Exploring the Future of Bluetooth Audio
What innovations are on the horizon for Bluetooth audio technology? The future of Bluetooth audio is promising, with several advancements on the horizon.
9.1 Bluetooth LE Audio
Bluetooth LE Audio is a new standard that promises several improvements:
- Lower Power Consumption: Extends battery life for Bluetooth devices.
- Multi-Stream Audio: Allows multiple audio streams to be transmitted to different devices simultaneously.
- Improved Codec Support: Includes the new LC3 codec, which offers better audio quality at lower bitrates.
9.2 Enhanced Audio Codecs
New and improved audio codecs are continually being developed:
- aptX Adaptive: Dynamically adjusts the bitrate to optimize audio quality and latency.
- LDAC: Transmits high-resolution audio wirelessly with minimal quality loss.
9.3 Integration with AI and Machine Learning
AI and machine learning are being integrated into Bluetooth audio technology to:
- Improve Noise Cancellation: Enhance noise cancellation algorithms for better performance.
- Optimize Audio Quality: Automatically adjust audio settings based on the listening environment.
10. FAQ: Common Bluetooth Audio Questions
Still have questions? Here are some frequently asked questions about Bluetooth audio.
- Why is my Bluetooth connected but no sound?
- Check volume levels, audio output settings, and Bluetooth connections.
- How do I set my Bluetooth headphones as the default playback device?
- Go to your device’s sound settings and select your headphones as the default.
- What should I do if my Bluetooth headphones keep disconnecting?
- Minimize interference, keep devices close, and update firmware.
- How do I update my Bluetooth drivers on Windows?
- Use Device Manager to update Bluetooth and audio drivers.
- What are the best audio codecs for Bluetooth headphones?
- AAC, aptX, and LDAC are among the best codecs for high-quality audio.
- How do I clear the Bluetooth cache on Android?
- Go to Settings > Apps > Bluetooth Share > Storage > Clear Cache.
- Why is there a delay in my Bluetooth audio?
- Latency can be caused by the Bluetooth protocol, audio codec, and device processing.
- How can I minimize latency with Bluetooth headphones?
- Use low-latency codecs, update firmware, and reduce interference.
- What is Bluetooth LE Audio?
- Bluetooth LE Audio is a new standard that promises lower power consumption and improved audio quality.
- Are there any apps that can help troubleshoot Bluetooth issues?
- Yes, apps like Bluetooth Analyzer can provide detailed connection information.
Conclusion
Fixing the frustrating issue of “Why is my Bluetooth connected but no sound?” involves systematic troubleshooting, from checking basic volume settings to more advanced techniques like analyzing Bluetooth event logs. Remember, high-quality audio experiences start with reliable equipment and a stable connection.
Ready to explore the vibrant sounds of the city? Visit streetsounds.net today to discover our extensive library of urban soundscapes, read insightful articles, and connect with a community of passionate audio enthusiasts. Don’t just hear the streets—immerse yourself in them!
Address: 726 Broadway, New York, NY 10003, United States.
Phone: +1 (212) 998-8550.
Website: streetsounds.net.
 Bluetooth Headphones Connected to a Laptop
Bluetooth Headphones Connected to a Laptop
 Explore Soundcore Best Deals
Explore Soundcore Best Deals