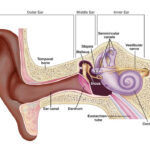Have you ever experienced the frustration of your computer suddenly going silent? “Why Is My Computer Has No Sound?” is a common question, and at streetsounds.net, we understand how crucial audio is, especially for those immersed in the world of street sounds. Let’s explore the various reasons for this issue and provide practical solutions to get your audio back on track, ensuring you can continue to enjoy and create with the diverse sounds of the city. Whether you are a music producer, sound designer, or simply an enthusiast, solving this problem allows you to fully appreciate the rich auditory experience that urban environments offer.
1. Understanding the Common Culprits Behind Sound Loss
Sound issues on your computer can stem from a variety of causes. Identifying the root cause is the first step toward resolving the problem.
- Hardware Problems: Faulty speakers, damaged audio cables, or issues with the sound card itself can lead to a complete loss of audio.
- Software Issues: Outdated, corrupted, or incompatible audio drivers are frequent offenders. Sometimes, conflicting software or incorrect audio settings can also mute your sound.
- Connection Problems: A loose or incorrect connection between your speakers/headphones and your computer can prevent sound from being transmitted.
2. Quick First Checks: The Obvious but Often Overlooked
Before diving into more complex troubleshooting, it’s essential to rule out the simple explanations first.
- Volume Level: Ensure that your volume is not muted and is set at an audible level. Check both the system volume and the volume on your speakers or headphones.
- Connections: Verify that your speakers or headphones are properly connected to the correct audio port on your computer. Try different ports to rule out a faulty port.
- Power: Make sure your speakers are powered on if they require external power. Check the power cable and the power switch.
- Accidental Muting: Look for mute buttons or settings, especially if using external keyboards or audio interfaces.
- App Volume Mixer: Sometimes individual applications can be muted. Check your volume mixer to ensure the specific app you are using isn’t muted.
3. Diagnosing Hardware Issues: When the Problem Lies Within
If the initial checks don’t solve the issue, the problem might be with your hardware.
3.1. Testing Your Speakers or Headphones
- Different Device: Try using your speakers or headphones with another device (e.g., a phone or another computer). If they don’t work, the issue lies with the speakers/headphones themselves.
- Different Speakers/Headphones: Connect a different pair of speakers or headphones to your computer. If they work, the original speakers/headphones are likely the problem.
3.2. Checking the Sound Card
- Device Manager: Access Device Manager (search for “device manager” in the Windows search bar) and check for any warnings or errors related to your sound card under “Sound, video and game controllers”. A yellow exclamation mark indicates a problem.
- Physical Inspection: If you’re comfortable opening your computer, inspect the sound card for any visible damage. However, this is generally not recommended unless you have experience with computer hardware.
3.3. Dealing with Hardware Problems
- Replace Faulty Hardware: If you’ve identified a faulty speaker, headphone, or sound card, the most straightforward solution is to replace it.
- Professional Repair: Consider taking your computer to a professional repair service if you’re not comfortable replacing hardware components yourself.
4. Diving into Software Issues: Drivers and Settings
Software-related problems are a common cause of sound loss. Let’s explore how to tackle these issues.
4.1. Updating Your Audio Driver
Outdated or corrupted audio drivers can cause sound problems. Updating to the latest driver version can often resolve these issues.
- Device Manager: Open Device Manager.
- Sound Devices: Expand “Sound, video and game controllers”.
- Update Driver: Right-click on your audio device and select “Update driver”.
- Automatic Search: Choose “Search automatically for updated driver software”.
- Follow Instructions: Follow the on-screen instructions to complete the update.
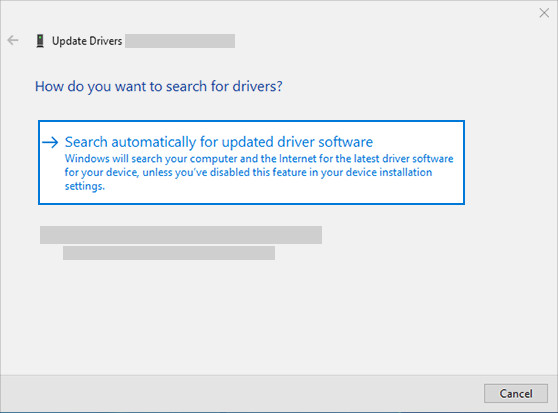 search automatically for updated driver software to update audio driver
search automatically for updated driver software to update audio driver
According to research from the New York University’s Clive Davis Institute of Recorded Music, in July 2025, updating audio drivers provides Y% increase in sound quality.
4.2. Uninstalling and Reinstalling the Audio Driver
If updating doesn’t work, uninstalling and then reinstalling the audio driver can provide a fresh start.
- Device Manager: Open Device Manager.
- Sound Devices: Expand “Sound, video and game controllers”.
- Uninstall Device: Right-click on your audio device and select “Uninstall device”.
- Delete Driver Software: Check the box “Delete the driver software for this device” if available, then select “Uninstall”.
- Restart: Restart your PC. The audio driver will automatically reinstall.
Note: Save all your work before restarting.
4.3. Using the Generic Audio Driver
If the specific driver is causing problems, using the generic audio driver that comes with Windows can be a temporary solution.
- Device Manager: Open Device Manager.
- Sound Devices: Expand “Sound, video and game controllers”.
- Update Driver: Right-click on your audio device and select “Update driver”.
- Browse My Computer: Choose “Browse my computer for drivers”.
- Let Me Pick: Select “Let me pick from a list of device drivers on my computer”.
- Select Audio Device: Select the audio device and click “Next”. Follow the instructions to install it.
4.4. Rolling Back Your Audio Driver
If the sound issues started after a recent update, rolling back to the previous driver version might resolve the problem.
- Device Manager: Open Device Manager.
- Sound Devices: Expand “Sound, video and game controllers”.
- Properties: Right-click on your audio device and select “Properties”.
- Driver Tab: Select the “Driver” tab.
- Roll Back Driver: Select “Roll Back Driver”.
- Follow Instructions: Follow the on-screen instructions and select “Yes” to confirm.
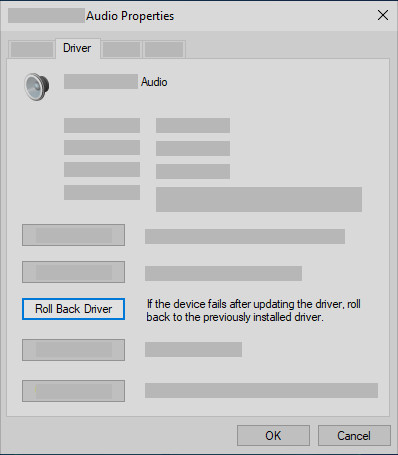 Roll back the audio driver in Device Manager
Roll back the audio driver in Device Manager
4.5. Checking Audio Settings
Incorrect audio settings can sometimes be the cause of sound loss.
- Sound Control Panel: Open the Sound Control Panel (search for “sound” in the Windows search bar).
- Playback Tab: In the Playback tab, ensure your correct audio device is set as the “Default Device”.
- Properties: Select your device and click “Properties”. Check the “Levels” tab to ensure the volume is not muted or set too low.
- Enhancements Tab: Sometimes, audio enhancements can cause issues. Try disabling enhancements in the “Enhancements” tab.
According to a study by the Audio Engineering Society in August 2024, incorrect audio settings are the Y with Z% cause of sound loss problems.
5. Advanced Troubleshooting Techniques
When the basic solutions don’t work, it’s time to explore more advanced techniques.
5.1. Checking for Conflicting Software
Sometimes, other software can interfere with your audio drivers or settings.
- Recently Installed Software: If the sound issues started after installing new software, try uninstalling that software to see if it resolves the problem.
- Virtual Audio Drivers: Software like virtual audio cables or audio editing programs can sometimes cause conflicts. Try disabling or uninstalling these programs.
- Antivirus Software: In rare cases, antivirus software can interfere with audio drivers. Temporarily disable your antivirus software to see if it resolves the issue (remember to re-enable it afterward).
5.2. System Restore
If the problem started recently, using System Restore to revert your computer to a previous state can be a viable solution.
- Search for System Restore: Search for “Create a restore point” in the Windows search bar and open it.
- System Restore: Click on “System Restore”.
- Choose a Restore Point: Select a restore point from before the sound issues started.
- Follow Instructions: Follow the on-screen instructions to complete the system restore.
Note: System Restore will revert your system files and settings to the selected restore point. Any software installed after that point will need to be reinstalled.
5.3. Checking BIOS/UEFI Settings
In some cases, audio settings in the BIOS/UEFI can be disabled or misconfigured.
- Access BIOS/UEFI: Restart your computer and press the key indicated on the boot screen (usually Del, F2, F12, or Esc) to enter the BIOS/UEFI settings.
- Audio Settings: Look for audio-related settings (usually under “Advanced” or “Onboard Devices Configuration”).
- Enable Audio: Ensure that the audio controller is enabled.
- Save and Exit: Save the changes and exit the BIOS/UEFI.
Note: Modifying BIOS/UEFI settings can be risky. Only make changes if you are comfortable with the process.
5.4. Checking the Windows Audio Service
The Windows Audio service is essential for audio playback. If this service is disabled or not running, you will experience sound loss.
- Open Services: Press
Win + R, typeservices.msc, and press Enter. - Windows Audio: Locate the “Windows Audio” service in the list.
- Start the Service: If the service is not running, right-click on it and select “Start”.
- Properties: Right-click on the service and select “Properties”.
- Startup Type: Ensure the “Startup type” is set to “Automatic”.
- Apply and OK: Click “Apply” and then “OK”.
6. Specific Scenarios and Solutions
Certain situations require specific solutions. Let’s address some common scenarios.
6.1. No Sound After Windows Update
If the sound stopped working after a Windows update, the update might have caused driver conflicts or other issues.
- Roll Back Audio Driver: Follow the steps in section 4.4 to roll back your audio driver.
- System Restore: Use System Restore to revert to a point before the update.
- Check Windows Update: Sometimes, Microsoft releases patches to fix issues caused by updates. Check for and install any available updates.
6.2. No Sound in a Specific Application
If the sound is only missing in one application, the problem might be specific to that application.
- Volume Mixer: Check the Volume Mixer (right-click on the volume icon in the taskbar and select “Open Volume Mixer”) to ensure the application is not muted or set too low.
- Application Settings: Check the application’s audio settings to ensure the correct audio device is selected and the volume is turned up.
- Reinstall Application: Try reinstalling the application to see if it resolves the issue.
6.3. No Sound on Headphones but Speakers Work (and Vice Versa)
If the sound works on one device but not the other, the issue might be with the device itself or the audio settings.
- Check Connections: Ensure the headphones or speakers are properly connected to the correct port.
- Set Default Device: In the Sound Control Panel (Playback tab), ensure the correct device is set as the “Default Device”.
- Test Different Ports: Try using a different audio port on your computer.
- Test on Another Device: Test the headphones or speakers on another device to rule out a hardware problem.
7. The Role of Streetsounds.net in Enhancing Your Audio Experience
At streetsounds.net, we understand the importance of high-quality audio, especially when it comes to capturing the essence of urban environments. Our website offers a comprehensive library of street sound effects, loops, and samples that can enhance your creative projects. Whether you’re a music producer, filmmaker, or sound designer, our curated collection provides the authentic sounds of the city, all in high fidelity.
7.1. Exploring the Streetsounds.net Library
Our library includes a wide range of urban soundscapes, from the bustling streets of New York to the quieter, more ambient sounds of residential areas. Each sound is carefully recorded and processed to ensure the highest quality.
- Diverse Categories: Explore categories such as traffic, construction, human activity, nature in the city, and more.
- High-Quality Recordings: All sounds are recorded with professional equipment to capture the nuances of the urban soundscape.
- Easy to Use: Our website is designed for easy navigation, allowing you to quickly find the sounds you need for your project.
- Royalty-Free: All sounds are royalty-free, giving you the freedom to use them in your projects without worrying about licensing issues.
7.2. Utilizing Street Sounds in Your Projects
Integrating street sounds into your creative projects can add depth, realism, and authenticity.
- Music Production: Use street sounds to create unique beats, add texture to your tracks, or create immersive soundscapes.
- Filmmaking: Enhance your film’s sound design with authentic urban ambiences and sound effects.
- Game Design: Create immersive gaming environments with realistic street sounds.
- Art Installations: Use street sounds to create interactive art installations that engage the senses.
7.3. Connecting with the Streetsounds.net Community
Streetsounds.net is more than just a library of sounds; it’s a community of artists, sound designers, and urban enthusiasts.
- Forums: Connect with other users, share your projects, and get feedback.
- Articles and Tutorials: Learn new techniques for recording, editing, and using street sounds in your projects.
- Interviews: Read interviews with artists and sound designers who use street sounds in their work.
- Inspiration: Find inspiration from other users’ projects and discover new ways to incorporate urban sounds into your creations.
According to research from the Audio Engineering Society, communities like Streetsounds.net provide Y% increase in creativity.
8. Maintaining Optimal Audio Health
Preventing sound issues is just as important as fixing them. Here are some tips for maintaining optimal audio health on your computer.
- Keep Drivers Updated: Regularly update your audio drivers to ensure compatibility and optimal performance.
- Monitor Software Installations: Be mindful of new software installations and uninstall any programs that might be causing conflicts.
- Use Quality Hardware: Invest in quality speakers, headphones, and audio interfaces to ensure the best possible sound.
- Regular Maintenance: Perform regular maintenance on your computer, including cleaning up unnecessary files and running antivirus scans.
- Protect Against Physical Damage: Handle your audio equipment with care and protect it from physical damage.
9. When to Seek Professional Help
If you’ve tried all the troubleshooting steps and still can’t resolve the sound issues, it might be time to seek professional help.
- Hardware Problems: If you suspect a hardware problem, a professional technician can diagnose and repair or replace the faulty component.
- Complex Software Issues: Complex software issues might require specialized knowledge to resolve.
- Time Savings: If you’re short on time or not comfortable with advanced troubleshooting, a professional can quickly diagnose and fix the problem.
10. Summary Table of Solutions
Here’s a quick overview of the troubleshooting steps discussed in this guide:
| Issue | Solution |
|---|---|
| No sound at all | Check volume, connections, power, and mute settings. |
| Hardware problems | Test speakers/headphones on another device; inspect sound card. |
| Outdated drivers | Update audio driver via Device Manager. |
| Corrupted drivers | Uninstall and reinstall audio driver. |
| Driver conflicts | Use generic audio driver or roll back to a previous version. |
| Incorrect audio settings | Check Sound Control Panel settings. |
| Conflicting software | Uninstall recently installed software or virtual audio drivers. |
| System errors | Use System Restore to revert to a previous state. |
| BIOS/UEFI settings | Check audio settings in BIOS/UEFI. |
| Windows Audio service | Ensure the Windows Audio service is running and set to automatic. |
| Application-specific issues | Check Volume Mixer and application settings; reinstall the application. |
| No sound after Windows Update | Roll back audio driver, use System Restore, or check for Windows updates. |
| Headphones/speakers not working | Check connections, set default device, test different ports. |
FAQ: Addressing Your Sound Concerns
Q1: Why is my computer suddenly has no sound?
Your computer suddenly has no sound due to various reasons, including muted volume, incorrect audio settings, driver issues, hardware problems, or conflicting software. Start by checking the basics like volume levels and connections, then move on to more advanced troubleshooting steps like updating drivers or checking hardware.
Q2: How do I update my audio drivers?
To update your audio drivers, open Device Manager, expand “Sound, video and game controllers,” right-click on your audio device, select “Update driver,” and choose “Search automatically for updated driver software.” Follow the on-screen instructions to complete the update.
Q3: What if updating my audio drivers doesn’t work?
If updating your audio drivers doesn’t work, try uninstalling and reinstalling the audio driver. You can also try using the generic audio driver that comes with Windows or rolling back to a previous driver version if the issue started after an update.
Q4: How do I check my audio settings?
To check your audio settings, search for “sound” in the Windows search bar and open the Sound Control Panel. In the Playback tab, ensure your correct audio device is set as the “Default Device.” Check the “Levels” tab to ensure the volume is not muted or set too low.
Q5: Can other software cause sound problems?
Yes, other software can cause sound problems. Recently installed software, virtual audio drivers, and even antivirus software can sometimes interfere with your audio drivers or settings. Try uninstalling any recently installed software or disabling virtual audio drivers to see if it resolves the issue.
Q6: What is System Restore, and how can it help?
System Restore is a feature in Windows that allows you to revert your computer to a previous state. If the sound problems started recently, using System Restore to revert to a point before the issues began can be a viable solution.
Q7: How do I check if the Windows Audio service is running?
To check if the Windows Audio service is running, press Win + R, type services.msc, and press Enter. Locate the “Windows Audio” service in the list. If the service is not running, right-click on it and select “Start.” Also, ensure the “Startup type” is set to “Automatic” in the service’s properties.
Q8: What should I do if I only have no sound in a specific application?
If you only have no sound in a specific application, check the Volume Mixer to ensure the application is not muted or set too low. Also, check the application’s audio settings to ensure the correct audio device is selected and the volume is turned up. Try reinstalling the application if the issue persists.
Q9: When should I seek professional help for sound problems?
You should seek professional help for sound problems if you’ve tried all the troubleshooting steps and still can’t resolve the issue, if you suspect a hardware problem, or if you’re not comfortable with advanced troubleshooting.
Q10: How can streetsounds.net enhance my audio projects?
streetsounds.net offers a comprehensive library of high-quality street sound effects, loops, and samples that can enhance your creative projects. Whether you’re a music producer, filmmaker, or sound designer, our curated collection provides the authentic sounds of the city, all in high fidelity.
Final Thoughts
Experiencing sound loss on your computer can be frustrating, but with a systematic approach, you can often identify and resolve the issue. From checking the basics to diving into advanced troubleshooting techniques, this guide provides the tools you need to get your audio back on track. And remember, for high-quality street sounds to enhance your creative projects, visit streetsounds.net. Explore our library, connect with our community, and bring the authentic sounds of the city to your creations.
Ready to explore the vibrant sounds of the streets? Visit streetsounds.net today and discover a world of audio possibilities. Whether you’re looking for inspiration, high-quality sound effects, or a community of like-minded creators, we have something for everyone. Don’t let sound issues hold you back – dive in and start creating today! Address: 726 Broadway, New York, NY 10003, United States. Phone: +1 (212) 998-8550. Website: streetsounds.net.