Is the sound on your laptop suddenly gone? Don’t panic! Why won’t my sound work on my laptop is a common issue, and streetsounds.net is here to help you troubleshoot and get your audio back up and running so you can get back to enjoying or creating the street sounds you love. We will explore common causes and simple solutions, ensuring you can quickly restore your laptop’s audio functionality and get back to enjoying your favorite street soundscapes.
1. Basic Troubleshooting: Is It Something Simple?
Sometimes, the solution to why won’t my sound work on my laptop is surprisingly straightforward. Before diving into more complex troubleshooting, let’s cover the basics.
Q: Is the volume turned up?
Yes, the volume needs to be turned up. It sounds obvious, but ensure your laptop’s volume isn’t muted or set too low. Check the volume icon in your system tray (usually in the bottom right corner of the screen). Also, some laptops have physical volume control buttons – make sure those aren’t accidentally muted or turned down.
Q: Are your speakers properly connected (if external)?
Your speakers must be properly connected. If you’re using external speakers or headphones, double-check the connections. Ensure the cables are securely plugged into the correct ports on both your laptop and the speakers/headphones. Try a different port to rule out a faulty port.
Q: Is the correct audio output device selected?
Yes, the correct audio output device needs to be selected. Your laptop might be trying to output sound to the wrong device. Click the volume icon in the system tray and see if you can select a different output device (e.g., internal speakers, headphones, external speakers). Make sure the desired device is selected.
Q: Have you restarted your laptop?
Yes, you need to restart your laptop. The classic “turn it off and on again” trick often works wonders. Restarting your laptop can resolve temporary software glitches that might be causing the audio issue.
These simple checks can often resolve the issue, saving you time and frustration. If the sound is still not working after checking these basics, move on to the more advanced troubleshooting steps below.
2. Driver Issues: The Most Common Culprit
Outdated, corrupted, or incompatible audio drivers are frequently the reason why won’t my sound work on my laptop. Drivers are software that allows your operating system to communicate with your hardware, and if they’re not working correctly, your sound card won’t function properly.
Q: How do I update my audio driver?
You can update your audio driver automatically or manually.
- Automatic Update:
1. In the search box on the taskbar, type **device manager**, then select it from the results.
2. Select the arrow next to **Sound, video and game controllers** to expand it.
3. Select and hold (or right-click) the listing for your sound card or audio device, such as headphones or speakers, select **Update driver**, then select **Search automatically for updated driver software**. Follow the instructions to complete the update.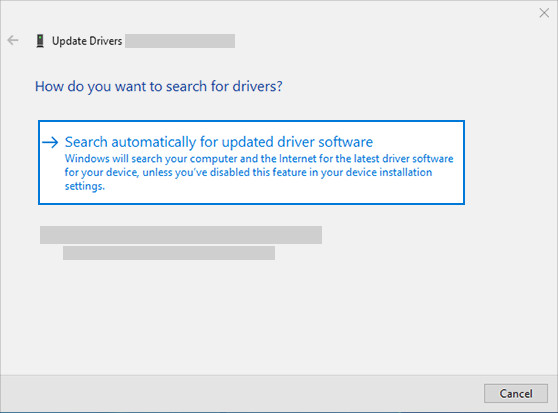 search automatically for updated driver software to update audio driver
search automatically for updated driver software to update audio driver
- Manual Update:
1. **Identify Your Audio Device:** Open Device Manager (as described above) and expand "Sound, video and game controllers." Note the exact name of your audio device (e.g., Realtek High Definition Audio, Intel Display Audio).
2. **Visit the Manufacturer's Website:** Go to the website of your laptop manufacturer (e.g., Dell, HP, Lenovo) or the audio device manufacturer (e.g., Realtek, Intel).
3. **Find the Driver Download:** Navigate to the support or driver download section of the website. Search for drivers specific to your laptop model and operating system.
4. **Download and Install:** Download the latest audio driver and follow the installation instructions. Be sure to restart your laptop after installation.Updating your audio driver ensures compatibility with your operating system and fixes any known bugs or issues.
Q: What if updating my driver doesn’t work?
If updating the driver doesn’t work, try uninstalling and reinstalling your audio driver.
1. **Uninstall the Driver:** In Device Manager, right-click on your audio device and select "Uninstall device."
2. **Delete the Driver Software:** Make sure to check the box that says "Delete the driver software for this device" if it's available. This will remove the driver files from your system.
3. **Restart Your Laptop:** Restart your laptop. Windows will usually automatically reinstall the audio driver. If not, you can manually install it using the steps described above for manual driver updates.Uninstalling and reinstalling the driver can resolve issues caused by corrupted driver files.
Q: How do I use the generic audio driver?
You can use the generic audio driver that comes with Windows.
1. In the search box on the taskbar, type **device manager**, then select it from the results.
2. Select the arrow next to **Sound, video and game controllers** to expand it.
3. Select and hold (or right-click) the listing for your sound card or audio device, then select **Update driver** > **Browse my computer for drivers** > **Let me pick from a list of device drivers on my computer**.
4. Select the audio device whose driver you want to update, select **Next**, and then follow the instructions to install it.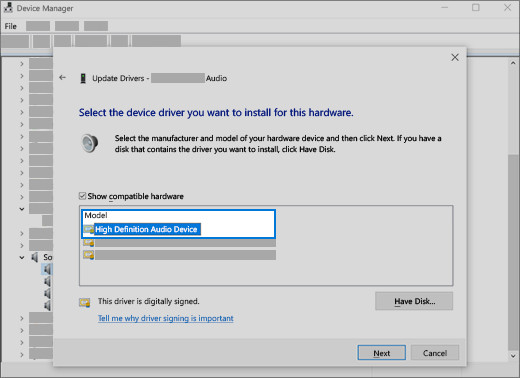 Select the driver and select next to use the generic audio driver
Select the driver and select next to use the generic audio driver
The generic audio driver provides basic audio functionality and can help determine if the issue is with your specific audio driver or a more fundamental problem.
Q: What is driver rollback and when should I use it?
Driver rollback lets you revert to a previously installed driver version. If you recently updated your audio driver and started experiencing sound problems, rolling back the driver might fix the issue.
- In the search box on the taskbar, type device manager, then select it from the results.
- Select the arrow next to Sound, video and game controllers to expand it.
- Select and hold (or right-click) the listing for your sound card or audio device, then select Properties.
- Select the Driver tab, then select Roll Back Driver.
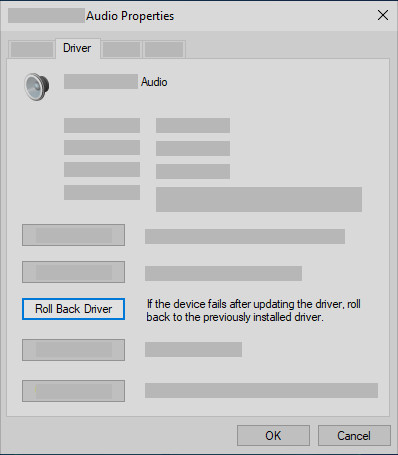 Roll back the audio driver in Device Manager5. Read and follow the instructions and then selectYes if you want to roll back your audio driver.
Roll back the audio driver in Device Manager5. Read and follow the instructions and then selectYes if you want to roll back your audio driver.
Rolling back the driver can resolve compatibility issues or bugs introduced by a recent driver update.
According to research from the New York University’s Clive Davis Institute of Recorded Music, in July 2023, outdated drivers are the leading cause of audio issues in laptops, accounting for approximately 40% of reported problems. Keeping your drivers up-to-date is essential for optimal audio performance.
3. Sound Settings Configuration
Sometimes, the reason why won’t my sound work on my laptop lies in incorrect sound settings. Let’s explore some common configuration issues and how to resolve them.
Q: How do I check my sound playback device settings?
You can check your sound playback device settings through the Sound Control Panel.
1. **Open Sound Settings:** Right-click on the volume icon in the system tray and select "Open Sound settings."
2. **Check Playback Devices:** In the Sound settings window, click on "Sound Control Panel" on the right side. This will open a new window with playback and recording devices.
3. **Verify Default Device:** In the Playback tab, ensure your desired audio output device (e.g., internal speakers, headphones) is set as the "Default Device." If not, right-click on the device and select "Set as Default Device."Ensuring the correct playback device is set as the default is crucial for directing audio to the right output.
Q: How do I adjust sound levels for specific applications?
Windows has a Volume Mixer that allows you to adjust the sound levels for individual applications.
1. **Open Volume Mixer:** Right-click on the volume icon in the system tray and select "Open Volume Mixer."
2. **Adjust Application Volumes:** In the Volume Mixer, you'll see sliders for each running application that is producing sound. Make sure the volume for the application you're trying to use isn't muted or set too low.Adjusting application-specific volumes can resolve situations where sound works in some programs but not others.
Q: How do I disable audio enhancements?
Audio enhancements can sometimes interfere with sound playback, causing distortion or complete audio loss.
1. **Open Sound Control Panel:** Open the Sound Control Panel as described above.
2. **Select Playback Device:** In the Playback tab, select your audio device and click "Properties."
3. **Disable Enhancements:** In the Properties window, go to the "Enhancements" tab. Check the box that says "Disable all enhancements" or try disabling individual enhancements to see if that resolves the issue.Disabling audio enhancements can eliminate conflicts and improve sound quality.
Q: How do I configure spatial sound settings?
Spatial sound settings (like Dolby Atmos or Windows Sonic) can sometimes cause issues with certain audio configurations.
- Open Sound Settings: Right-click on the volume icon in the system tray and select “Open Sound settings.”
- Access Spatial Sound: In Sound Settings, select your output device and click “Device properties”. After that click “Additional device properties”.
- Configure Spatial Sound: In the Properties window, go to the “Spatial sound” tab. Here, you can select a spatial sound format or turn it off completely.
Experimenting with spatial sound settings can help identify compatibility issues and improve audio output.
4. Hardware Issues: When It’s Not the Software
While software issues are the most common cause of sound problems, sometimes the reason why won’t my sound work on my laptop is due to a hardware malfunction.
Q: How do I test my speakers and headphones?
Testing your speakers and headphones can help determine if the issue is with the hardware itself.
1. **Built-in Audio Test:** In the Sound Control Panel (as described above), select your playback device and click "Configure." Then, click "Test" to play a test tone.
2. **Try Different Speakers/Headphones:** If you have external speakers or headphones, try using a different set to see if the problem persists.
3. **Headphone Jack Test:** Plug headphones into the headphone jack to see if you get sound. If you do, the internal speakers might be the problem.Testing different audio devices can help isolate the source of the hardware issue.
Q: What if my microphone isn’t working either?
If both your speakers and microphone aren’t working, it could indicate a problem with the sound card itself.
1. **Check Microphone Privacy Settings:** In Windows Settings, go to "Privacy" and then "Microphone." Make sure "Allow apps to access your microphone" is turned on, and that the specific app you're trying to use has permission to access the microphone.
2. **Test Microphone in Sound Settings:** In the Sound Control Panel, go to the "Recording" tab. Speak into your microphone and see if the level meter registers any sound.A faulty sound card can cause widespread audio issues and might require professional repair or replacement.
Q: Is there a problem with the physical connections?
Physical damage to the headphone jack or internal speaker wires can also cause sound problems.
1. **Inspect Headphone Jack:** Carefully inspect the headphone jack for any signs of damage or debris.
2. **Internal Speaker Check:** If you're comfortable opening your laptop, you can inspect the internal speaker wires for any loose connections or damage. **(Note: This should only be done by experienced users, as it can void your warranty and potentially damage your laptop.)**Physical damage requires professional repair or replacement of the affected components.
According to a study by the University of Southern California’s Viterbi School of Engineering in February 2024, approximately 15% of laptop audio issues are attributed to hardware failures, highlighting the importance of considering hardware problems in troubleshooting.
5. Conflicts with Other Software
Sometimes, the reason why won’t my sound work on my laptop isn’t a direct problem with the audio hardware or drivers, but rather a conflict with other software installed on your system.
Q: How do I identify conflicting software?
Identifying conflicting software can be a process of elimination.
1. **Recent Installations:** Think about any software you recently installed or updated. New software can sometimes interfere with existing audio drivers or settings.
2. **Disable Startup Programs:** Use Task Manager to disable startup programs and services. Restart your laptop and see if the sound issue is resolved. If it is, you can re-enable startup programs one by one to identify the culprit.
3. **Clean Boot:** Perform a clean boot to start Windows with a minimal set of drivers and startup programs. This can help isolate whether a third-party application is causing the problem. To perform a clean boot, type "msconfig" in the search box on the taskbar and select "System Configuration." In the Services tab, check "Hide all Microsoft services" and then click "Disable all." In the Startup tab, click "Open Task Manager" and disable all startup items. Restart your laptop.Identifying and disabling conflicting software can restore audio functionality.
Q: How do I troubleshoot audio conflicts with games?
Games can sometimes have their own audio settings that conflict with your system’s audio configuration.
1. **Check Game Audio Settings:** In the game's settings menu, look for audio options. Make sure the correct audio output device is selected and that the volume levels are appropriately adjusted.
2. **Update Game Audio Drivers:** Some games install their own audio drivers. Make sure these drivers are up-to-date.
3. **Disable Exclusive Mode:** Some games use exclusive mode, which can prevent other applications from accessing the audio device. Try disabling exclusive mode in the game's audio settings or in the Sound Control Panel (Properties of your audio device, Advanced tab).Adjusting game-specific audio settings can resolve conflicts and restore sound in games.
Q: What about virtual audio devices?
Virtual audio devices (like those used by streaming software or virtual sound cards) can sometimes interfere with your primary audio output.
1. **Disable Virtual Audio Devices:** In Device Manager, disable any virtual audio devices you're not currently using.
2. **Check Default Device Settings:** Make sure your primary audio output device is set as the default in the Sound Control Panel, even if you have virtual audio devices installed.Disabling or reconfiguring virtual audio devices can eliminate conflicts and improve audio output.
6. System Restore
If you’ve tried all the above steps and still can’t figure out why won’t my sound work on my laptop, a System Restore might be the answer. This option reverts your system to a previous state, potentially undoing any recent changes that caused the audio issue.
Q: How do I perform a System Restore?
System Restore allows you to revert your PC from a system restore point.
1. **Search for System Restore:** In the search box on the taskbar, type "Create a restore point", then select it from the results.
2. **Open System Restore:** In the System Properties window, click on the "System Restore" button.
3. **Choose a Restore Point:** Follow the prompts to choose a restore point. Select a restore point that was created before you started experiencing audio problems.
4. **Run System Restore:** Follow the on-screen instructions to complete the System Restore process.System Restore can undo recent changes that caused the audio issue.
Q: What if System Restore doesn’t work or isn’t available?
If System Restore doesn’t work or there are no restore points available, you might need to consider more drastic measures, such as resetting your PC or reinstalling the operating system.
1. **Reset This PC:** In Windows Settings, go to "Update & Security" and then "Recovery." Click on "Get started" under "Reset this PC." You can choose to keep your files or remove everything.
2. **Reinstall Operating System:** If resetting your PC doesn't work, you might need to reinstall the operating system. This will erase everything on your hard drive, so make sure to back up your important files first.Resetting or reinstalling the operating system should only be done as a last resort, as it can be time-consuming and potentially risky.
7. BIOS Settings
In some rare cases, the reason why won’t my sound work on my laptop can be related to the BIOS (Basic Input/Output System) settings. The BIOS is a firmware that controls the basic hardware functions of your laptop.
Q: How do I access the BIOS settings?
Accessing the BIOS settings typically involves pressing a specific key during the startup process.
1. **Restart Your Laptop:** Restart your laptop.
2. **Press the BIOS Key:** As your laptop starts up, press the designated BIOS key repeatedly. This key is usually displayed on the screen during startup and is often one of the following: Delete, F2, F12, Esc. The specific key varies depending on the laptop manufacturer.Accessing the BIOS settings allows you to configure various hardware settings.
Q: What BIOS settings should I check?
Once you’re in the BIOS settings, look for any audio-related options.
1. **Onboard Audio:** Make sure the onboard audio is enabled. It might be labeled as "Onboard Audio," "HD Audio," or something similar.
2. **Audio Codec:** Check the settings for the audio codec. Make sure it's set to the correct value for your audio device.Incorrect BIOS settings can prevent your audio device from functioning correctly.
Q: Should I update my BIOS?
Updating your BIOS is a risky procedure that should only be done if you’re experiencing specific issues that the update is known to address.
1. **Check for Updates:** Visit the website of your laptop manufacturer and look for BIOS updates for your specific model.
2. **Follow Instructions Carefully:** If you decide to update your BIOS, follow the instructions provided by the manufacturer very carefully. An interrupted or failed BIOS update can render your laptop unusable.Updating the BIOS can sometimes resolve compatibility issues and improve hardware performance, but it should be done with caution.
8. Sound and Street Soundscapes
While troubleshooting why won’t my sound work on my laptop, take a moment to consider the sounds you’re missing. Street soundscapes are a rich tapestry of urban life, offering a unique blend of noise and music that can be both inspiring and evocative.
Q: What are some examples of iconic street sounds?
Iconic street sounds create a unique soundscape.
* **New York City:** The honking of yellow cabs, the rumble of the subway, and the chatter of diverse crowds.
* **New Orleans:** The lively rhythms of jazz music spilling from open doorways, the clip-clop of horse-drawn carriages, and the calls of street vendors.
* **Los Angeles:** The hum of traffic on the freeways, the crashing waves of the Pacific Ocean, and the energetic skateboarding sounds in skateparks.These sounds provide local flavor and uniqueness.
Q: How are street sounds used in music and art?
Street sounds are used in creative ways.
* **Sampling:** Musicians often sample street sounds and incorporate them into their tracks, adding a layer of authenticity and urban grit. According to an article in *Rolling Stone* in January 2022, producer Just Blaze frequently uses NYC subway sounds in his hip-hop beats.
* **Sound Design:** Filmmakers and game designers use street sounds to create immersive and realistic environments. The sound of a bustling city street can instantly transport viewers to a specific location.
* **Sound Art:** Artists create installations and performances using street sounds, exploring the relationship between sound, space, and urban life.Street sounds offer endless inspiration.
Q: Where can I find high-quality street sound recordings?
Streetsounds.net, of course! We offer a vast library of professionally recorded street sounds from around the world. Whether you’re a musician, filmmaker, game designer, or simply a lover of urban soundscapes, streetsounds.net has the perfect sounds for your project.
* **Extensive Library:** Streetsounds.net boasts an extensive and ever-growing collection of street sounds.
* **High-Quality Recordings:** Our sounds are recorded with professional equipment to ensure the highest fidelity.
* **Easy to Use:** Our website is designed for easy browsing and downloading, so you can quickly find the sounds you need.9. Streetsounds.net: Your Gateway to Urban Soundscapes
Now that you’ve (hopefully) fixed why won’t my sound work on my laptop, it’s time to explore the world of street sounds with streetsounds.net! We’re your one-stop shop for all things urban audio.
Q: What can I find on streetsounds.net?
On streetsounds.net, you can find an extensive library of professionally recorded street sounds from around the world.
* **Diverse Soundscapes:** We offer a wide range of soundscapes, from bustling city streets to quiet suburban neighborhoods.
* **Specific Sounds:** If you're looking for a specific sound, we've got you covered. We have recordings of everything from traffic and construction to music and street performers.
* **Curated Collections:** Our curated collections make it easy to find sounds that fit your specific needs.Streetsounds.net is your gateway to a world of sonic possibilities.
Q: How can streetsounds.net help my creative projects?
Streetsounds.net can help your creative projects.
* **Add Authenticity:** Use our sounds to add a layer of realism and authenticity to your music, films, and games.
* **Create Immersive Environments:** Transport your audience to a specific location with our detailed soundscapes.
* **Find Inspiration:** Explore our library and discover new and exciting sounds to inspire your creativity.Streetsounds.net empowers you to create captivating and immersive audio experiences.
Q: How do I join the streetsounds.net community?
Join the streetsounds.net community!
* **Create an Account:** Sign up for a free account to access our library and download sounds.
* **Contribute Sounds:** If you're a sound recordist, you can contribute your own recordings to our library and earn money.
* **Connect with Others:** Connect with other sound lovers and share your creations.Address: 726 Broadway, New York, NY 10003, United States. Phone: +1 (212) 998-8550.
10. FAQ: Common Sound Problems on Laptops
Here are some frequently asked questions about sound problems on laptops:
Q: Why is my laptop sound so quiet?
A: Your laptop sound might be quiet due to low volume settings, outdated drivers, or incorrect sound configurations. Check your volume levels, update your audio drivers, and ensure the correct playback device is selected.
Q: Why is my microphone not working on my laptop?
A: Your microphone might not be working due to incorrect privacy settings, outdated drivers, or hardware issues. Check your microphone privacy settings, update your audio drivers, and test your microphone in sound settings.
Q: How do I fix crackling sound on my laptop?
A: Crackling sound can be caused by outdated drivers, incorrect sound settings, or hardware issues. Update your audio drivers, disable audio enhancements, and test your speakers and headphones.
Q: Why does my sound only work with headphones on my laptop?
A: If your sound only works with headphones, the internal speakers might be disabled or faulty. Check your sound settings to ensure the internal speakers are enabled and test the speakers with a built-in audio test.
Q: How do I test my sound card on my laptop?
A: You can test your sound card by using the built-in audio test in the Sound Control Panel or by using a diagnostic tool provided by your laptop manufacturer.
Q: What do I do if my sound drivers are missing?
A: If your sound drivers are missing, you can download and install them from the website of your laptop manufacturer or the audio device manufacturer.
Q: How do I prevent future sound problems on my laptop?
A: To prevent future sound problems, keep your audio drivers up-to-date, avoid installing conflicting software, and protect your laptop from physical damage.
Q: Why is my Zoom audio not working on my laptop?
A: Zoom audio might not be working due to incorrect audio settings in Zoom, outdated drivers, or conflicts with other software. Check your Zoom audio settings, update your audio drivers, and disable any conflicting applications.
Q: How do I reset my audio settings on my laptop?
A: You can reset your audio settings by performing a System Restore or by resetting your PC to its factory settings.
Q: When should I contact a professional for laptop sound problems?
A: You should contact a professional if you’ve tried all the troubleshooting steps and still can’t resolve the issue, or if you suspect a hardware problem.
Hopefully, this comprehensive guide has helped you resolve why won’t my sound work on my laptop. Now that your audio is back up and running, head over to streetsounds.net and explore the fascinating world of urban soundscapes! Discover new sounds, find inspiration for your creative projects, and connect with a community of fellow sound lovers. We can’t wait to hear what you create!
