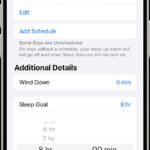Having trouble with your audio in Windows 10? Reset sound settings Windows 10, restoring your system’s audio to its default configuration. streetsounds.net is here to guide you through the process and help you explore a world of unique street sound recordings. We’ll cover troubleshooting steps, driver management, and even delve into how you can use street sounds in your creative projects.
1. Why Would I Need to Reset Sound Settings in Windows 10?
Windows 10’s sound settings are sometimes altered by software glitches, driver issues, or accidental changes. A reset can resolve many audio problems, including:
- No Sound: When no sound is coming from your speakers or headphones.
- Distorted Sound: Crackling, popping, or other unwanted noises.
- Incorrect Device: When sound is playing through the wrong output device.
- Microphone Problems: When your microphone isn’t working or is not being recognized.
- Application-Specific Issues: When a specific application has sound issues.
Resetting your sound settings essentially gives you a fresh start, eliminating any problematic configurations.
2. Quick Fixes Before Resetting Sound Settings Windows 10
Before diving into a full reset, try these quick solutions. These simple checks can often resolve the problem without more drastic measures.
- Check Volume Levels: Make sure the volume is not muted and is turned up to an audible level, both in Windows and on your physical speakers or headphones.
- Verify the Correct Playback Device: Click the speaker icon in the system tray and confirm that the correct output device (speakers, headphones, etc.) is selected.
- Restart Your Computer: A simple restart can often resolve temporary software glitches that may be affecting your audio.
- Check Physical Connections: Ensure that your speakers or headphones are properly connected to your computer. Try different ports to rule out a faulty connection.
- Run the Windows Audio Troubleshooter: Windows has a built-in troubleshooter that can automatically detect and fix common audio problems. To run it, search for “troubleshooting” in the Start Menu, then select “Troubleshoot,” and then “Playing Audio.”
3. Step-by-Step Guide: Resetting Sound Settings Windows 10
If the quick fixes above didn’t work, proceed with these steps to reset your sound settings.
3.1. Using Sound Control Panel
The Sound Control Panel provides access to many essential sound settings. Here’s how to use it to troubleshoot:
- Open the Sound Control Panel: Right-click the speaker icon in the system tray (lower right corner of your screen) and select “Open Sound settings.”
- Navigate to Sound Control Panel: In the Sound settings window, click “Sound Control Panel” on the right side of the window.
- Playback Tab: In the Sound Control Panel, go to the “Playback” tab.
- Disable and Re-enable Devices: Right-click on your default playback device (usually your speakers or headphones) and select “Disable.” Then, right-click again and select “Enable.” This can refresh the connection and resolve minor issues.
- Set Default Device: Ensure your desired audio output device is set as the “Default Device.” If not, right-click on the device and select “Set as Default Device.”
- Recording Tab: Repeat steps 3-5 for the “Recording” tab, focusing on your microphone.
- Test Your Audio: After making these changes, test your audio to see if the problem is resolved.
3.2. Resetting Audio Enhancements
Audio enhancements can sometimes cause problems. Here’s how to disable them:
-
Open Sound Control Panel: Follow steps 1 and 2 in section 3.1 to open the Sound Control Panel.
-
Select Playback Device: In the “Playback” tab, select your default playback device and click “Properties.”
-
Enhancements Tab: Go to the “Enhancements” tab.
-
Disable Enhancements: Check the box that says “Disable all enhancements.” If there is no such box, uncheck all the listed enhancements manually.
-
Apply Changes: Click “Apply” and then “OK.”
-
Test Your Audio: Test your audio to see if disabling enhancements has resolved the issue.
3.3. Updating Your Audio Drivers
Outdated or corrupted audio drivers can cause many sound problems. Update your audio drivers to ensure compatibility and optimal performance.
- Open Device Manager: Right-click the Start button and select “Device Manager.”
- Expand Sound, Video and Game Controllers: Locate and expand the “Sound, video and game controllers” category.
- Update Driver: Right-click on your audio device (e.g., “Realtek Audio,” “Intel Audio”) and select “Update driver.”
- Search Automatically: Select “Search automatically for drivers.” Windows will search for and install the latest available driver.
- Manual Update: If Windows doesn’t find a new driver, visit the website of your computer or sound card manufacturer (e.g., Dell, HP, Realtek) and download the latest driver for your specific model. Then, in Device Manager, select “Update driver” and “Browse my computer for drivers.” Locate and install the downloaded driver.
3.4. Uninstalling and Reinstalling Audio Drivers
If updating doesn’t work, try uninstalling and reinstalling the audio driver. This can resolve more serious driver issues.
- Open Device Manager: Follow steps 1 and 2 in section 3.3 to open Device Manager and expand the “Sound, video and game controllers” category.
- Uninstall Device: Right-click on your audio device and select “Uninstall device.”
- Confirm Uninstall: Check the box that says “Delete the driver software for this device” (if available) and click “Uninstall.”
- Restart Your Computer: Restart your computer. Windows will automatically reinstall the audio driver upon restart.
- Check for Updates: After restarting, check for driver updates again in Device Manager to ensure you have the latest version.
3.5. Using the Generic Audio Driver
If the manufacturer-specific driver is causing problems, try using the generic audio driver that comes with Windows.
-
Open Device Manager: Follow steps 1 and 2 in section 3.3 to open Device Manager and expand the “Sound, video and game controllers” category.
-
Update Driver: Right-click on your audio device and select “Update driver.”
-
Browse My Computer: Select “Browse my computer for drivers.”
-
Let Me Pick: Select “Let me pick from a list of available drivers on my computer.”
-
Select Generic Driver: In the list, select “High Definition Audio Device” (or a similar generic audio driver) and click “Next.”
-
Install Driver: Follow the instructions to install the generic driver.
-
Test Your Audio: Test your audio to see if the generic driver has resolved the issue.
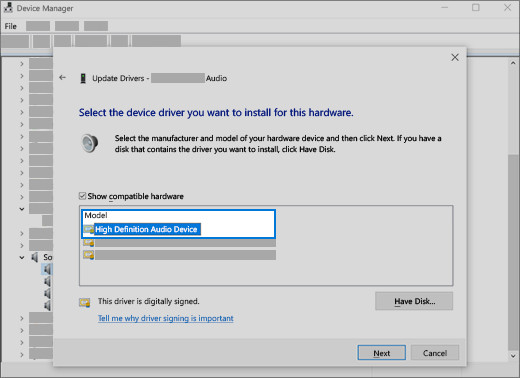 Select the driver and select next to use the generic audio driver
Select the driver and select next to use the generic audio driver
3.6. Rolling Back Your Audio Driver
If you recently updated your audio driver and are now experiencing problems, try rolling back to the previous version.
-
Open Device Manager: Follow steps 1 and 2 in section 3.3 to open Device Manager and expand the “Sound, video and game controllers” category.
-
Properties: Right-click on your audio device and select “Properties.”
-
Driver Tab: Go to the “Driver” tab.
-
Roll Back Driver: If the “Roll Back Driver” button is available, click it.
-
Follow Instructions: Follow the instructions to roll back to the previous driver version.
-
Restart Your Computer: Restart your computer after the rollback is complete.
-
Test Your Audio: Test your audio to see if the previous driver version has resolved the issue.
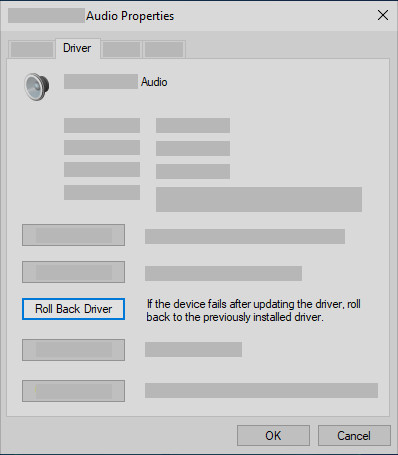 Roll back the audio driver in Device Manager
Roll back the audio driver in Device Manager
3.7. Using System Restore
If none of the above steps work, you can try using System Restore to revert your computer to a previous state when your audio was working correctly.
- Search for System Restore: Type “system restore” in the Start Menu and select “Create a restore point.”
- System Protection Tab: In the System Properties window, go to the “System Protection” tab.
- System Restore Button: Click the “System Restore” button.
- Choose a Restore Point: Follow the instructions to choose a restore point from a date when your audio was working correctly.
- Confirm Restore: Confirm the restore and wait for the process to complete. Your computer will restart during the process.
- Test Your Audio: After the restore is complete, test your audio to see if the problem is resolved.
4. Advanced Troubleshooting Steps
If you’ve tried all the basic troubleshooting steps and are still having audio problems, here are some advanced steps to consider.
4.1. Checking for Hardware Issues
Sometimes, audio problems can be caused by hardware issues with your speakers, headphones, or sound card.
- Test with Different Devices: Try using different speakers or headphones to see if the problem is with your audio output device.
- Check Internal Sound Card: If you have an internal sound card, make sure it is properly seated in its slot on the motherboard.
- Consider External Sound Card: If you suspect your internal sound card is faulty, consider using an external USB sound card.
4.2. Examining BIOS Settings
In rare cases, audio settings in your computer’s BIOS (Basic Input/Output System) can affect audio output.
- Access BIOS: Restart your computer and press the key indicated on the screen during startup (usually Del, F2, F12, or Esc) to enter the BIOS setup.
- Check Audio Settings: Look for audio-related settings in the BIOS and make sure they are enabled. The exact location and names of these settings will vary depending on your motherboard manufacturer.
- Reset to Defaults: If you are unsure about the correct settings, you can try resetting the BIOS to its default configuration. This can sometimes resolve compatibility issues.
4.3. Monitoring for Conflicting Software
Some software applications can interfere with audio output. Monitor your system for conflicting software.
- Close Unnecessary Programs: Close any programs that you are not currently using, especially those that use audio.
- Check for Conflicting Drivers: Some drivers, such as those for virtual audio devices, can conflict with your primary audio driver. Try uninstalling any unnecessary drivers.
- Perform a Clean Boot: A clean boot starts Windows with a minimal set of drivers and startup programs. This can help you identify if a specific program is causing the audio problem. To perform a clean boot, search for “msconfig” in the Start Menu, open System Configuration, go to the “Services” tab, check “Hide all Microsoft services,” click “Disable all,” go to the “Startup” tab, click “Open Task Manager,” disable all startup items, and restart your computer.
4.4. Reinstalling Windows
As a last resort, if none of the above steps work, you can try reinstalling Windows. This will erase your hard drive and install a fresh copy of the operating system.
- Back Up Your Data: Before reinstalling Windows, back up all your important data, including documents, photos, music, and videos.
- Reinstall Windows: Use the Windows installation media (DVD or USB drive) to reinstall Windows. Follow the instructions on the screen to complete the installation.
- Install Drivers: After reinstalling Windows, install the latest drivers for your hardware, including your audio driver.
- Test Your Audio: Test your audio to see if the problem is resolved.
5. Common Audio Issues and How to Fix Them
Let’s explore some common audio issues and their specific solutions.
5.1. No Sound Coming From Speakers or Headphones
Possible Causes:
- Muted volume
- Incorrect playback device selected
- Driver problems
- Hardware issues
Solutions:
- Check volume levels and ensure the correct playback device is selected.
- Update or reinstall your audio driver.
- Test with different speakers or headphones.
- Check physical connections.
5.2. Distorted or Crackling Sound
Possible Causes:
- Driver problems
- Audio enhancements
- Hardware issues
Solutions:
- Update or reinstall your audio driver.
- Disable audio enhancements.
- Test with different speakers or headphones.
- Check for interference from other devices.
5.3. Microphone Not Working
Possible Causes:
- Muted microphone
- Incorrect recording device selected
- Driver problems
- Privacy settings
Solutions:
- Check microphone volume and ensure the correct recording device is selected.
- Update or reinstall your audio driver.
- Check privacy settings to ensure apps have permission to access your microphone.
- Test with a different microphone.
5.4. Sound Only Playing Through One Speaker
Possible Causes:
- Balance settings
- Driver problems
- Hardware issues
Solutions:
- Check the balance settings in the Sound Control Panel to ensure the audio is balanced between the left and right speakers.
- Update or reinstall your audio driver.
- Test with different speakers or headphones.
- Check physical connections.
5.5. Specific Application Has No Sound
Possible Causes:
- Application volume settings
- Application compatibility
- Conflicting software
Solutions:
- Check the application’s volume settings to ensure it is not muted.
- Check the application’s compatibility settings to ensure it is compatible with your version of Windows.
- Close any conflicting software.
6. Street Sounds: A Creative Source
Now that you’ve hopefully resolved your audio issues, let’s talk about a unique creative resource: street sounds. The sounds of the city can be a powerful source of inspiration for musicians, filmmakers, game designers, and other artists.
6.1. Exploring the World of Urban Audio
Street sounds encompass a wide range of noises, from the rumble of traffic to the chatter of pedestrians, the wail of sirens, and the music of street performers. These sounds can evoke a sense of place, create atmosphere, and add realism to your creative projects.
6.2. How to Use Street Sounds in Your Projects
- Music Production: Use street sounds as samples, loops, or textures in your music to create unique and evocative soundscapes.
- Filmmaking: Add street sounds to your film’s soundtrack to create a sense of immersion and realism.
- Game Design: Use street sounds to create realistic and engaging game environments.
- Sound Art: Create sound art installations that explore the sonic environment of the city.
- Podcasting: Enhance your podcasts with authentic street sounds to set the scene and draw listeners in.
6.3. The streetsounds.net Library
At streetsounds.net, we offer a vast library of high-quality street sound recordings from cities around the world. Our library includes:
- Ambiences: Realistic recordings of urban environments, capturing the overall soundscape of a place.
- Specific Sounds: Individual recordings of specific sounds, such as traffic, sirens, construction, and human voices.
- Curated Collections: Themed collections of sounds, such as “New York City at Night” or “Parisian Café Sounds.”
6.3.1. Licensing and Usage
All our sounds are royalty-free, meaning you can use them in your projects without paying additional fees. We offer various licensing options to suit your needs, whether you are a student, independent artist, or large corporation.
6.3.2. High-Quality Audio
Our sounds are recorded using professional equipment and techniques, ensuring the highest possible quality. We offer sounds in various formats, including WAV and MP3, to suit your project’s needs.
6.3.3. Exclusive Street Sounds for Creators
We focus on providing high-quality, unique recordings that can inspire artists and enhance creative projects. For example, a filmmaker might use streetsounds.net to find the perfect ambient noise for a bustling New York street scene, adding authenticity and depth to their film. Similarly, a game designer could use the sounds of city traffic and pedestrian chatter to create a realistic urban environment for players to explore.
7. The Cultural Significance of Street Sounds
Street sounds are not just random noises; they are a reflection of the culture and history of a place.
7.1. A Sonic Record of Urban Life
Street sounds can tell stories about the people who live in a city, their activities, and their values. They can also provide insights into the social, economic, and political dynamics of a place.
7.2. Street Sounds as Inspiration
Many artists have been inspired by the sounds of the city. Composers like Steve Reich have used street sounds in their music, while filmmakers like Spike Lee have used them to create a sense of place in their films.
7.3. Preserving Urban Audio Heritage
By recording and archiving street sounds, we can preserve a valuable part of our urban heritage. These recordings can be used for research, education, and artistic purposes.
8. Recording Your Own Street Sounds
If you are interested in recording your own street sounds, here are some tips.
8.1. Choosing the Right Equipment
- Recorder: Use a high-quality portable recorder with good microphones.
- Microphones: Consider using external microphones for better sound quality.
- Wind Protection: Use a windscreen to reduce wind noise.
- Headphones: Use headphones to monitor your recordings.
8.2. Finding the Right Locations
- Quiet Areas: Look for areas with interesting sounds but minimal background noise.
- Diverse Sounds: Choose locations with a variety of sounds, such as traffic, people, and nature.
- Unique Sounds: Seek out unique and unusual sounds that capture the essence of a place.
8.3. Recording Techniques
- Record in Stereo: Record in stereo to capture a more immersive soundscape.
- Use Long Takes: Record long takes to capture the natural flow of sounds.
- Experiment with Placement: Experiment with microphone placement to find the best sound.
- Monitor Your Levels: Monitor your recording levels to avoid clipping or distortion.
8.4. Respecting Privacy
Be mindful of people’s privacy when recording in public places. Avoid recording conversations without permission and respect any signs that prohibit recording.
9. Exploring Soundscapes in Different Cities
Each city has its unique soundscape, reflecting its culture, history, and environment. Let’s explore some examples.
9.1. New York City: A Symphony of Urban Sounds
New York City is a cacophony of sounds, from the blare of taxi horns to the rumble of the subway and the chatter of millions of people. The city’s soundscape is a reflection of its energy, diversity, and constant activity.
9.1.1. Iconic Sounds of New York
- Taxi Horns: The distinctive sound of taxi horns is one of the most iconic sounds of New York City.
- Subway Rumble: The rumble of the subway is a constant reminder of the city’s vast underground network.
- Street Performers: Street performers add a vibrant and unpredictable element to the city’s soundscape.
9.1.2. Capturing New York’s Sonic Essence
To capture the sonic essence of New York City, you might record the sounds of Times Square, Central Park, or a bustling subway station. These recordings can evoke the city’s energy, diversity, and constant activity.
9.2. Los Angeles: A Blend of Urban and Natural Sounds
Los Angeles is a city of contrasts, where the sounds of the city blend with the sounds of nature. The city’s soundscape includes the roar of traffic on the freeways, the sound of waves crashing on the beach, and the chirping of birds in the Hollywood Hills.
9.2.1. Unique Sounds of Los Angeles
- Freeway Traffic: The roar of traffic on the freeways is a constant presence in Los Angeles.
- Ocean Waves: The sound of waves crashing on the beach provides a peaceful counterpoint to the city’s noise.
- Coyotes Howling: The sound of coyotes howling in the hills adds a touch of wilderness to the urban environment.
9.2.2. Capturing LA’s Sonic Palette
To capture the sonic palette of Los Angeles, you might record the sounds of Santa Monica Beach, the Hollywood Walk of Fame, or a bustling farmers market. These recordings can evoke the city’s blend of urban and natural elements.
9.3. Chicago: The Sound of the Windy City
Chicago is known as the “Windy City,” and the sound of wind is a constant presence in its soundscape. The city’s soundscape also includes the rumble of trains, the sound of blues music, and the chatter of people along the Magnificent Mile.
9.3.1. Distinctive Sounds of Chicago
- Wind Howling: The sound of wind howling off Lake Michigan is a distinctive sound of Chicago.
- Train Rumble: The rumble of trains on the elevated tracks is a constant reminder of the city’s transportation network.
- Blues Music: The sound of blues music emanating from the city’s many blues clubs adds a soulful element to the soundscape.
9.3.2. Documenting Chicago’s Audio Landscape
To document the audio landscape of Chicago, you might record the sounds of Navy Pier, Millennium Park, or a blues club in the South Side. These recordings can evoke the city’s history, culture, and Midwestern charm.
9.4. Miami: A Latin-Infused Soundscape
Miami’s soundscape is infused with Latin rhythms and sounds. The city’s soundscape includes the sounds of salsa music, the chatter of Spanish speakers, and the splash of waves on the beach.
9.4.1. Signature Sounds of Miami
- Salsa Music: The sound of salsa music is a signature sound of Miami.
- Spanish Chatter: The chatter of Spanish speakers reflects the city’s vibrant Latin culture.
- Ocean Waves: The sound of waves on Miami Beach adds a tropical feel to the soundscape.
9.4.2. Preserving Miami’s Sonic Identity
To preserve Miami’s sonic identity, you might record the sounds of Little Havana, South Beach, or a salsa club in Wynwood. These recordings can evoke the city’s Latin flair, beach vibes, and vibrant nightlife.
10. The streetsounds.net Community
At streetsounds.net, we are building a community of sound enthusiasts, artists, and researchers.
10.1. Connecting with Fellow Sound Lovers
Our online forum provides a place for people to connect with fellow sound lovers, share their recordings, and discuss their projects.
10.2. Sharing Your Sonic Discoveries
We encourage our members to share their sonic discoveries, whether they are recordings of unique street sounds or insights into the cultural significance of urban audio.
10.3. Collaborating on Creative Endeavors
Our community is a great place to find collaborators for your creative endeavors, whether you are a musician, filmmaker, game designer, or sound artist.
FAQ: Resetting Sound Settings Windows 10
Here are some frequently asked questions about resetting sound settings in Windows 10:
1. How do I open the Sound Control Panel in Windows 10?
Right-click the speaker icon in the system tray and select “Open Sound settings.” Then, click “Sound Control Panel” on the right side of the window.
2. Why is my audio not working after a Windows 10 update?
A Windows 10 update may have caused driver incompatibility issues. Try updating, uninstalling, or rolling back your audio driver.
3. What is the generic audio driver, and how do I use it?
The generic audio driver is a basic driver that comes with Windows. It can be used if the manufacturer-specific driver is causing problems. To use it, go to Device Manager, update your audio driver, browse your computer for drivers, and select the generic “High Definition Audio Device” driver.
4. How do I fix distorted or crackling sound in Windows 10?
Try updating or reinstalling your audio driver, disabling audio enhancements, and checking for hardware issues.
5. Why is my microphone not working in Windows 10?
Check your microphone volume, ensure the correct recording device is selected, update or reinstall your audio driver, and check privacy settings to ensure apps have permission to access your microphone.
6. How do I roll back my audio driver in Windows 10?
Go to Device Manager, right-click on your audio device, select “Properties,” go to the “Driver” tab, and click “Roll Back Driver.”
7. What is System Restore, and how can it help with audio problems?
System Restore is a feature that allows you to revert your computer to a previous state when your audio was working correctly. To use it, search for “system restore” in the Start Menu and follow the instructions.
8. How do I check for hardware issues with my audio devices?
Test with different speakers or headphones, check physical connections, and consider using an external USB sound card.
9. Can conflicting software cause audio problems in Windows 10?
Yes, some software applications can interfere with audio output. Close unnecessary programs, check for conflicting drivers, and perform a clean boot to identify if a specific program is causing the problem.
10. What should I do if none of the troubleshooting steps work?
As a last resort, you can try reinstalling Windows. Back up your data before reinstalling.
Conclusion
Resetting sound settings Windows 10 can resolve many audio problems, from no sound to distorted audio and microphone issues. By following the steps outlined in this guide, you can restore your system’s audio to its default configuration and get back to enjoying your music, movies, and games. And don’t forget to explore the world of street sounds at streetsounds.net, where you can find unique recordings to inspire your creative projects.
Ready to explore the diverse world of urban audio? Visit streetsounds.net today to discover our extensive library of high-quality street sound recordings, read insightful articles about urban soundscapes, and connect with a community of fellow sound enthusiasts. Let the sounds of the city inspire your next creative masterpiece!
Address: 726 Broadway, New York, NY 10003, United States.
Phone: +1 (212) 998-8550.
Website: streetsounds.net.